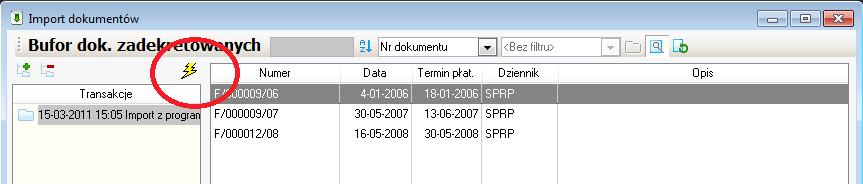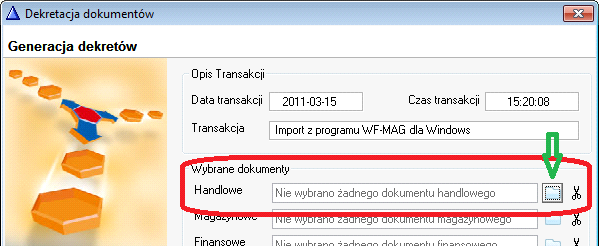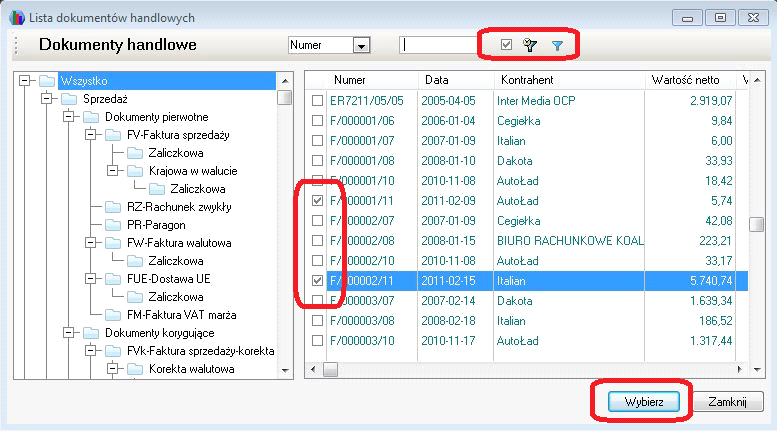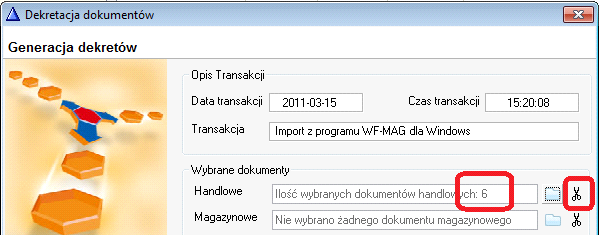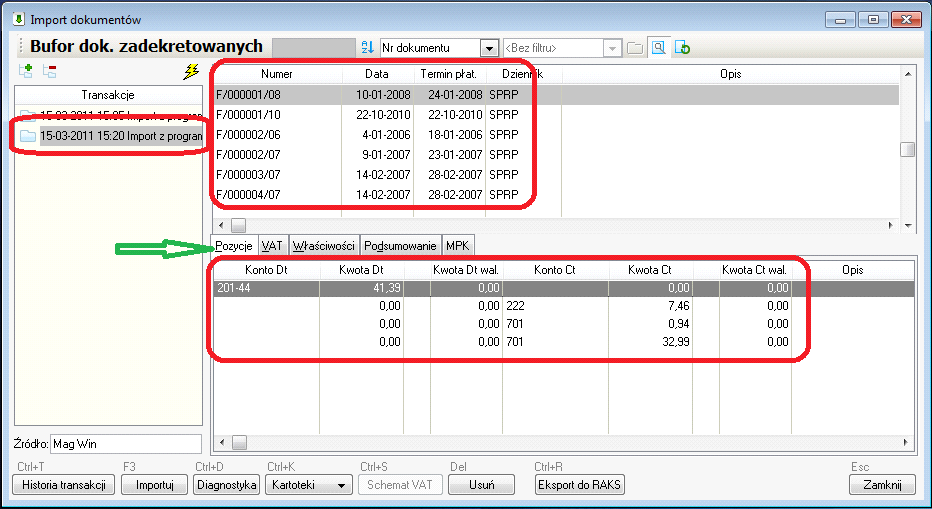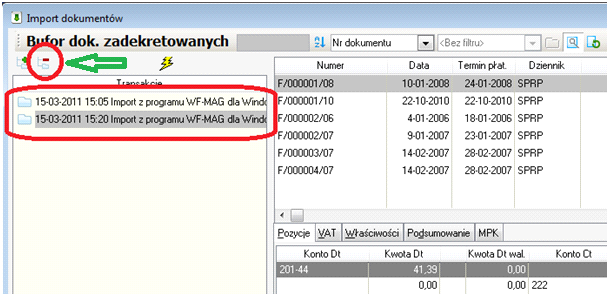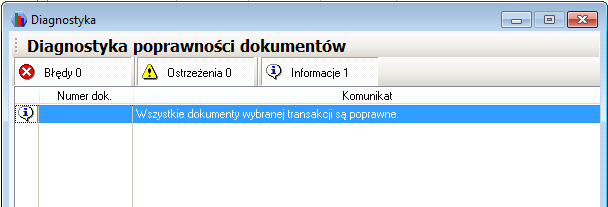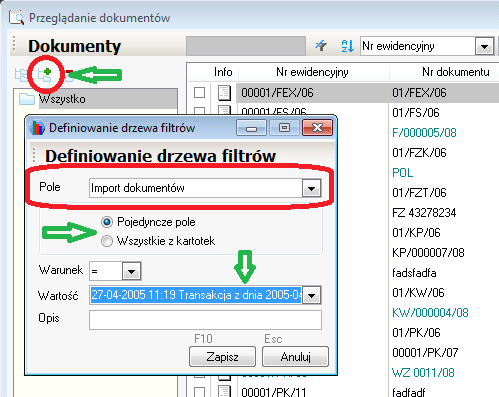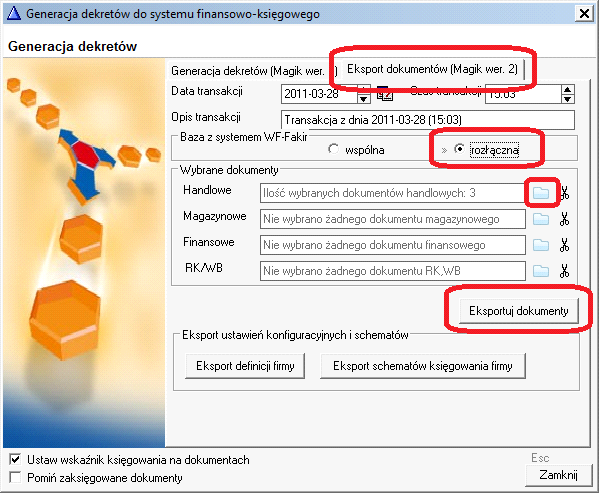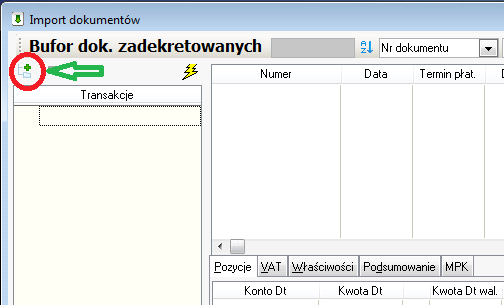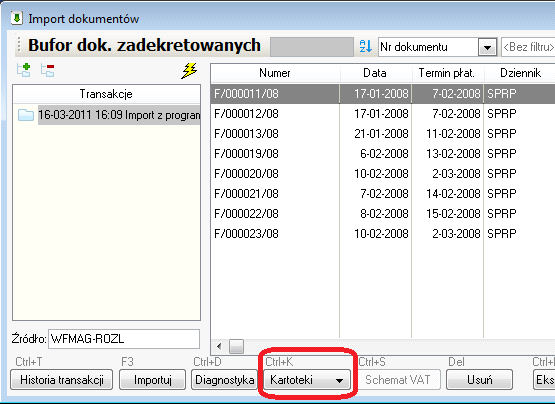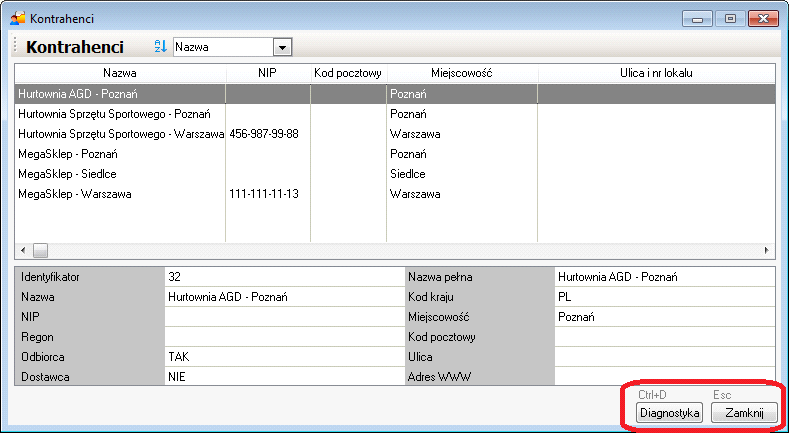Drugi artykuł z cyklu Magik II szybki start w przystępny sposób objaśnia początkującym użytkownikom, w jaki sposób przeprowadzić krok po kroku import dokumentów z programu WAPRO Mag, pracującego w różnych konfiguracjach: zarówno na wspólnej jak i rozłącznej bazie danych.
Wstęp
Niniejsze opracowanie stanowi kontynuację artykułu Magik II szybki start cz.1 i jego celem jest przybliżenie początkującym użytkownikom programu WAPRO Fakir zagadnień związanych z importem dokumentów z innych systemów.
Tutaj opiszemy najczęstszy przypadek, jakim jest import z programu WAPRO Mag, natomiast w kolejnej części - import dokumentów z innych systemów WAPRO ERP oraz możliwości pobierania danych z programów zewnętrznych innych producentów.
Ze względu na charakter niniejszego opracowania, skupimy się na typowej ścieżce postępowania i opiszemy najczęściej występujące przypadki, zapraszając bardziej zaawansowanych użytkowników do lektury pełnej dokumentacji systemu.
Wprowadzenie
Rozpoczynając opis importu danych, zakładamy, że w systemie zostały prawidłowo zdefiniowane odpowiednie źródła danych, zaś w przypadku planowanego importu z programu WAPRO Mag – także odpowiednie schematy księgowania.
Jak to zrobić w typowych przypadkach, zostało opisane w poprzednim artykule. Pełną wiedzę na ten temat można znaleźć w dokumentacji do programu WAPRO Fakir.
Import dokumentów z programu WAPRO Mag
Import z WAPRO Maga pracującego na wspólnej bazie danych
W tej wersji importu całość operacji odbywa się po stronie programu WAPRO Fakir, który pobiera dokumenty bezpośrednio z programu WAPRO Mag pracującego na wspólnej bazie danych. Import w takiej sytuacji składa się z trzech kroków:
- Pobrania dokumentów ze struktur programu WAPRO Mag do bufora dokumentów zadekretowanych
- Sprawdzenia poprawności dokumentów w buforze
- Przesłaniu dokumentów z bufora do ksiąg handlowych
Pobranie danych do bufora dokumentów zadekretowanych
- Z menu głównego programu WAPRO Fakir wybrać polecenie Dokumenty | Importy | Import dokumentów. Na ekranie pojawi się okno Import dokumentów, opisane jako Bufor dokumentów zadekretowanych.
- W górnej części okna należy wybrać przycisk szybkiego importu (w kształcie błyskawicy)
3. Na ekranie pojawi się okno Import dokumentów, w którym należy ustawić parametry importu:
- Źródło danych – program automatycznie wstawia tutaj źródło danych typu WAPRO Mag, niezadekretowane, wspólna baza – i takie należy pozostawić
- Schemat księgowania – należy wybrać zdefiniowany uprzednio, odpowiedni schemat księgowania
- Inne parametry – dodatkowo opcjonalnie możemy zmienić nazwę, datę i czas transakcji. Są to dane czysto informacyjne i nie wpływają na sam proces importu.
4. Po ustawieniu parametrów należy wybrać przycisk Wykonaj. Program wyświetli wówczas okno Generacja dekretów, które umożliwi nam wskazanie dokumentów do zaimportowania.
- Dla danego typu dokumentów (np. dla dokumentów handlowych) wybieramy przycisk kartoteki. Na ekranie pojawi się okno z listą dokumentów danego typu:
- Zaznaczamy interesujące nas dokumenty, stawiając myszką „ptaszek” z lewej strony, w obszarze zaznaczania
- Listę wyświetlanych dokumentów możemy filtrować przy pomocy przycisków w górnej części okna
- Możemy szybko zaznaczyć wszystkie/odfiltrowane dokumenty klikając prawy klawisz myszy i wybierając operację Zaznacz wszystkie
- Po zaznaczeniu wszystkich interesujących nas dokumentów wybieramy przycisk Wybierz.
- W razie potrzeby czynność powtarzamy dla dokumentów innego typu. Dla każdego typu dokumentu wyświetlana jest liczba wybranych elementów. Jeśli ponownie wybierzemy przycisk kartoteki dla typu dokumentu, dla którego już zaznaczono pewne elementy i zaznaczymy kolejne, zostaną one dodane do poprzednich. Możliwe jest usunięcie wybranych elementów po wciśnięciu przycisku „nożyczki” z prawej strony pola.
- Opcjonalnie możemy:
- Zanaczyć znacznik Ustaw wskaźnik księgowania… - co spowoduje odznaczenie w programie WAPRO Mag dokumentów jako zaimportowanych (niemożliwa będzie dalsza edycja takich dokumentów w systemie magazynowym)
- Zaznaczyć znacznik Pomiń zaksięgowane dokumenty – spowoduje to pominięcie dokumentów z ustawionym (podczas wcześniejszego importu) wskaźnikiem zaksięgowania, jeśli znalazły się one wśród zaznaczonych
- Po wybraniu wszystkich dokumentów i (opcjonalnie) zaznaczeniu interesujących nas opcji wybieramy przycisk Dekretuj dokumenty.
5. Po zakończeniu procesu dekretacji program wróci do okna Import dokumentów, w którym pojawi się nasza transakcja oraz lista zaimportowanych dokumentów. W dolnej części okna możemy sprawdzić poprawność wybranych elementów zaimportowanej transakcji, takich jak konta i kwoty, zapisy VAT itp. Możemy także sprawdzić sumę zaimportowanych dokumentów z sumą dokumentów źródłowych w programie WAPRO Mag.
Sprawdzenie poprawności danych w buforze dokumentów zadekretowanych
W celu sprawdzenia poprawności danych w buforze dokumentów zadekretowanych, należy ustawić się w lewej części okna na interesującej nas transakcji i wybrać przycisk Diagnostyka. Po wykonaniu procesu diagnostyki otrzymamy okno, w którym będzie jeden z dwóch komunikatów:
- Wszystkie dokumenty wybranej transakcji są poprawne
- Wykryto nieprawidłowości w wybranej transakcji –w tym przypadku dodatkowo zostaną wyświetlone dodatkowe informacje dotyczące wykrytych błędów. Informacje te można wydrukować przy pomocy przycisku Drukuj
W przypadku wystąpienia błędów użytkownik musi uporządkować dane przed ich przeniesieniem do ksiąg handlowych. Konkretne działania zależą od rodzaju wyświetlonych błędów, jednak najczęstsze przypadki są następujące:
- W bieżącym roku obrotowym istnieje dokument o danym numerze – prawdopodobnie użytkownik próbuje drugi raz zaimportować ten sam dokument. Jeśli nie jest to działanie celowe, powinien usunąć dokument z bufora dokumentów zaimportowanych. W tym celu należy:
- Wydrukować listę z błędami lub zapisać numer nieprawidłowego dokumentu
- Zamknąć okno Diagnostyka przyciskiem Zamknij
- W buforze zaimportowanych dokumentów ustawić się na nieprawidłowym dokumencie
- Wybrać przycisk Usuń w dolnej części okna i potwierdzić decyzję o usunięciu dokumentu
Czynność można powtórzyć dla wszystkich dokumentów, dla których pojawił się powyższy komunikat.
- Zapisy w dokumencie nie bilansują się – prawdopodobnie został nieprawidłowo zdefiniowany schemat księgowania. Użytkownik powinien usunąć niepoprawnie zadekretowany dokument (w sposób analogiczny jak opisany w punkcie 1) i zaimportować go później, po poprawieniu schematu księgowania.
W każdym przypadku możliwe jest usunięcie całej transakcji. W tym celu należy:
- W lewej części okna wybrać interesująca nas transakcję
- Wybrać odpowiedni przycisk w lewym górnym rogu okna
Po dokonaniu niezbędnych poprawek w danych, należy ponownie wykonać diagnostykę wciskając przycisk Diagnostyka. Czynności te należy powtarzać, aż do uzyskania komunikatu o poprawności wszystkich dokumentów w danej transakcji.
Przeniesienie danych z bufora do ksiąg handlowych
Jeśli opisana w poprzednim rozdziale diagnostyka poprawności dokumentów nie wykazuje błędów w danych, można wykonać operację ich przeniesienia do ksiąg handlowych. W tym celu:
- Zamykamy okno Diagnostyka przyciskiem Zamknij
- W oknie Bufor dokumentów zadekretowanych, wybieramy przycisk Importuj.
- Ustawiamy parametry importu w oknie Importuj dokumenty, które pojawi się na ekranie:
- W sekcji Data księgowania decydujemy, jaka ma być data księgowania dla każdego z importowanych dokumentów. Może to być:
- W sekcji Okres obrotowy wskazujemy miesiąc, do jakiego trafią importowane dokumenty – zdecydowanie zalecane jest, aby miesiąc był zgodny z datą księgowania
- W sekcji Okres księgowania VAT – decydujemy o tym, do jakiego miesiąca trafią dokumenty w rejestrze VATMożemy też ustawić kolejność, w jakiem będą importowane dokumenty (wpłynie to na kolejność nadawania numerów ewidencyjnych w WAPRO Fakir)
- Sekcja Rozliczenia przy imporcie danych na wspólnej bazie jest nieaktywna – rozliczenia są podpinane automatycznie
4. Zatwierdzamy okno parametrów przyciskiem Wykonaj i potwierdzamy pojawiające się dodatkowe pytanie przyciskiem Tak. Po pewnym czasie (zależnym od ilości importowanych dokumentów) powinniśmy otrzymać komunikat, że proces importu zakończył się.
Zaimportowane dokumenty możemy obejrzeć w oknie Dokumenty | Wprowadzanie lub – lepiej – w oknie Dokumenty | Przeglądanie. W tym drugim oknie możemy odfiltrować dokumenty pochodzące z konkretnej transakcji wykorzystując mechanizm drzewa filtrów.
W tym celu – konfigurując drzewo filtrów należy wybrać pole Import dokumentów oraz albo opcję Pojedyncze pole i wskazać konkretną transakcję, albo opcję Wszystkie z kartotek. Na drzewku pojawi się (jedna lub wiele) transakcji i będziemy mieli możliwość przeglądania i przetwarzania dokumentów zaimportowanych w ramach każdej z nich.
Import z WAPRO Mag pracującego na rozłącznej bazie danych
W przypadku importu danych z programu WAPRO Mag pracującego na rozłącznej bazie danych, proces importu dokumentów jest nieco bardziej złożony i składa się z kilku etapów:
- Wyeksportowanie w programie WAPRO Mag dokumentów do pliku oraz dostarczenie tego pliku do lokalizacji (na odpowiedni komputer, albo do katalogu udostępnionego w sieci) dostępnej z programu WAPRO Fakir
- Zaimportowanie danych z pliku do tzw. bufora dokumentów niezadekretowanych
- Zadekretowanie dokumentów oraz ich przeniesienie do bufora dokumentów zadekretowanych
- Diagnostyka danych w buforze dokumentów zadekretowanych
- Przesłanie danych do ksiąg handlowych
Poniżej opiszemy krok po kroku czynności, jakie należy wykonać realizując kolejne wymienione wyżej etapy
Eksport dokumentów do pliku w programie WAPRO Mag
W celu wyeksportowania danych z programu WAPRO Mag do pliku transferowego należy
- Uruchomić program WAPRO Mag na bazie, na której znajdują się dokumenty do eksportu
- Z menu głównego programu wybrać polecenie Inne | Wymiana danych | Eksport do programu WAPRO Fakir. Na ekranie pojawi się okno Generacja dekretów do systemu finansowo-księgowego.
- Przejść na zakładkę Eksport dokumentów (magik ver. 2) i ustawić parametr Baza z systemem WAPRO Fakir na wartość rozłączna.
- Wybrać dokumenty, które mają być wyeksportowane – jak to zrobić opisano w niniejszym artykule wcześniej, w punkcie 4 podrozdziału Pobranie danych do bufora dokumentów zadekretowanych
- Wybrać przycisk Eksportuj dokumenty i podać nazwę oraz lokalizację (katalog), do którego będzie zapisany plik z wyeksportowanymi dokumentami.
Zapisany plik należy następnie przenieść w miejsce, w którym będzie on dostępny dla programu WAPRO Fakir, do którego będą importowane dane (na odpowiedni komputer, albo do udostępnionego w sieci katalogu).
Import dokumentów z pliku do bufora dokumentów niezadekretowanych
W celu importu dokumentów z pliku utworzonego w programie WAPRO Mag, należy:
- Uruchomić program WAPRO Fakir oraz z menu głównego wybrać polecenie Dokumenty | Importy | Import dokumentów. Na ekranie pojawi się znane nam już okno Bufor dokumentów zadekretowanych.
- W lewym górnym rogu należy wybrać przycisk dodawania transakcji (lub wcisnąć kombinację klawiszy Ctrl+Insert)
3. Na ekranie pojawi się – znane nam już również – okno Import transakcji. W tym oknie należy:
- Wybrać odpowiednie (uprzednio zdefiniowane) źródło danych – pamiętając że tym razem musi być to źródło związane z programem WAPRO Mag pracującym na rozłącznej bazie danych, z ustawionym parametrem dokumenty niezadekretowane.
- Wybrać odpowiedni (uprzednio zdefiniowany) schemat księgowania dla wskazanego źródła
- Opcjonalnie zmienić nazwę, datę i czas transakcji
- Zatwierdzić wybór przyciskiem Wykonaj
4. Na ekranie pojawi się okno Bufor dokumentów zadekretowanych, w którym należy:
- Wybrać przycisk wczytywania dokumentów z pliku w lewym górnym rogu okna
- W oknie, które się pojawi wskazać plik, z którego mają być zaimportowane dokumenty i wybrać przycisk Dalej
- Po pewnym czasie (zależnym od ilości wczytywanych dokumentów) w oknie powinna pojawić się lista wczytanych dokumentów
- Na liście należy zaznaczyć interesujące nas dokumenty klikając na nich myszą lub odfiltrowując i używając opcji Zaznacz wszystko dostępnej na prawy klawisz myszy.
- Wcisnąć przycisk Dekretuj dokumenty i zatwierdzić przyciskiem OK okienko Dekretacja dokumentów. Kiedy WAPRO Fakir zadekretuje już wszystkie dokumenty, poinformuje się o tym.
W tym momencie rozpocznie się proces dekretacji dokumentów, który – w zależności od ilości dokumentów może potrwać od kilku sekund do kilku minut (przy bardzo dużej ilości danych nawet dłużej). Po zakończeniu operacji program wyświetli odpowiedni komunikat, po czym przeniesie użytkownika do znanego okna Bufor dokumentów zadekretowanych, w którym powinny znaleźć się (jako transakcja) zaznaczone poprzednio dokumenty – tym razem z przypisanymi do nich kontami księgowymi.
Diagnostyka dokumentów w buforze dokumentów zadekretowanych
W przypadku importu dokumentów z WAPRO Mag pracującego na rozłącznej bazie danych, proces diagnostyki dokumentów składa się z dwóch etapów:
- Diagnostyki poprawności dokumentów – odbywa się ona analogicznie jak w przypadku dokumentów importowanych z WAPRO Mag na wspólnej bazie danych i zostało dokładnie opisane we wcześniejszej części niniejszego artykułu, w podrozdziale Sprawdzenie poprawności danych w buforze dokumentów zadekretowanych
- Diagnostyki danych kartotekowych (kontrahentów, pracowników) – importowanych razem z dokumentami. Szczegółowe omówienie tego zagadnienia przekracza zakres niniejszego opracowania, zasygnalizujemy tylko, że w celu kontroli poprawności danych kartotekowych należy:
- W buforze dokumentów zadekretowanych rozwinąć polecenia dostępne pod przyciskiem Kartoteki i wybrać pozycję Kontrahenci
- Na ekranie pojawi się okno Kontrahenci, w którym wyświetlona zostanie lista kontrahentów związanych z importowanymi dokumentami
- W najprostszym przypadku listę tę można przejrzeć i zaakceptować przyciskiem Zamknij .
- Możliwe są też bardziej zaawansowane operacje (dostępne pod przyciskiem Diagnostyka) – jednak ich omówienie przekracza zakres niniejszego artykułu, a nie są one niezbędne do prawidłowego importu danych. W celu zapoznania się z nimi, bardziej zaawansowany użytkownik może skorzystać z pełnej dokumentacji lub helpa do programu.
Przeniesienie danych z bufora do ksiąg handlowych
Po przeprowadzeniu procesu kontroli poprawności danych należy wykonać ostatni etap importu, czyli przeniesienie danych z bufora dokumentów zadekretowanych do ksiąg handlowym. W tym celu wybieramy przycisk Importuj, a następnie postępujemy analogicznie jak w przypadku importu danych z programu WAPRO Mag pracującego na wspólnej bazie – zostało to dokładnie opisane we wcześniejszym podrozdziale Przeniesienie danych z bufora do ksiąg handlowych.