WAPRO Gang, Konfiguracja
Aby możliwy był transfer list płac do programu WAPRO Fakir, musimy najpierw dokonać stosownych ustawień tak po stronie WAPRO Gang jak i po stronie WAPRO Fakir.
Po stronie WAPRO Gang:
1. Wybieramy KONFIGURACJA -> KONFIGURACJA KSIĘGOWANIA LIST PŁAC.
2. Na ekranie pojawia się takie okno:
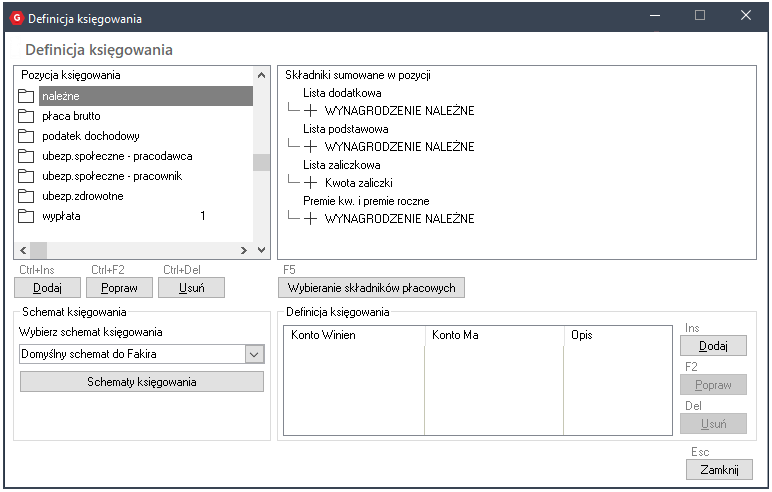
3. W lewym górnym rogu tego okna mamy tabelę, w której znajdują się POZYCJE KSIĘGOWANIA. Znajdziemy tam też przyciski DODAJ, POPRAW, USUŃ, dzięki którym możemy dodać jakąś pozycję, usunąć zbędną lub poprawić już istniejącą. Od nas samych zależy, ile pozycji księgowania wprowadzimy do tabeli. Od tego zależeć będzie, z jaką szczegółowością rozksięgujemy listę płac w WAPRO Fakir. Możemy się na przykład zdecydować, że wprowadzimy tylko jedną pozycję „składki na ub. Społeczne” lub bardziej szczegółowo: „społeczne – pracownik”, „społeczne – pracodawca”, albo jeszcze szczegółowiej: „emerytalne – pracownik”, „rentowe – pracownik”, itd.
4. Kiedy już wprowadzimy wszystkie interesujące nas pozycje księgowania, musimy pod każdą z tych pozycji dowiązać składniki płacowe z poszczególnych list płac. Nazwy pozycji księgowania są bowiem jedynie etykietami, których nazwy nie są czytelne dla programu. W tym celu, podświetlamy pierwszą pozycję w tabeli POZYCJA KSIĘGOWANIA, a następnie wciskamy przycisk WYBIERANIE SKŁADNIKÓW PŁACOWYCH. Teraz będziemy mogli wskazać składniki płacowe, które zostaną przyporządkowane do podświetlonej uprzednio pozycji księgowania.
5. Na koniec musimy wskazać, na które konta księgowe dana pozycja ma trafić. W tym celu w tabeli DEFINICJA KSIĘGOWANIA klikamy przycisk DODAJ, a następnie wybieramy numery kont:
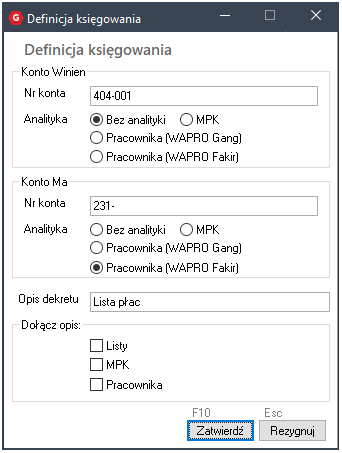
Proszę zwrócić uwagę, że w powyższym oknie, w rubrykę Konto Ma wpisane jest „231-” czyli numer konta syntetycznego-kartotekowego oraz myślnik, ale już bez podania numeru analityki konkretnego pracownika. Następnie zaznaczono poniżej „Analityka – Pracownika (WAPRO Fakir). Dzięki temu program zaksięguje kwotę na konkretne konto analityczne pracownika.
6. Zapisujemy.
Uwaga: Należy pamiętać, aby stworzony przez nas schemat księgowania dowiązać do poszczególnych pracowników. Dokonujemy tego z poziomu KARTOTEKI -> KARTOTEKA OSOBOWA -> (konkretny pracownik) -> INNE DANE -> DANE WPROWADZAJĄCE -> DANE PODSTAWOWE -> KSIĘGOWANIE:
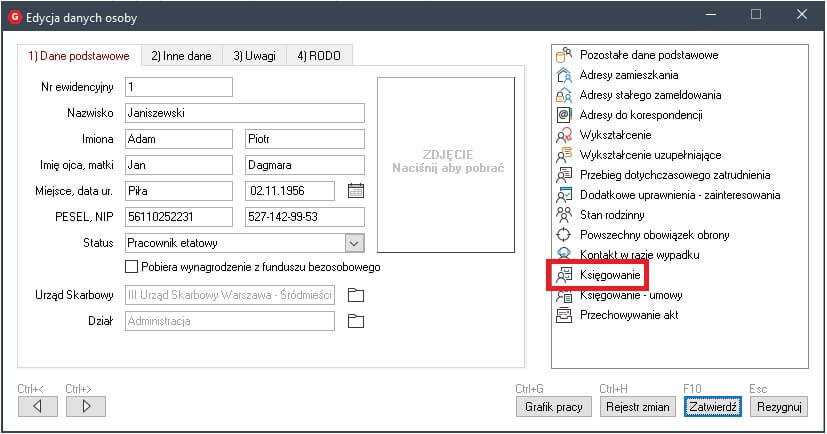
Można uznać, że wykonaliśmy wszystkie czynności konfiguracyjne po stronie programu WAPRO Gang. Oczywiście istnieje możliwość zdefiniowania dwóch lub większej liczby schematów księgowania i dowiązania każdego z tych schematów do poszczególnych pracowników.
Teraz możemy przystąpić do konfiguracji programu WAPRO Fakir:
1. W programie WAPRO Fakir z menu głównego wybieramy DEFINICJE -> IMPORT-DEFINICJE -> IMPORT Z WAPRO GANG.
2. W wyświetlonym oknie klikamy na pozycję LISTA PŁAC i klikamy przycisk DEFINICJA.
3. W kolejnym oknie wybieramy właściwy dziennik i typ dokumentów, którym będziemy księgować listy płac i zapisujemy ustawienie.
4. Z menu głównego wybieramy DEFINICJE -> IMPORT-DEFINICJE -> IMPORT-ŹRÓDŁA DANYCH .
5. W wyświetlonym oknie klikamy przycisk DODAJ.
6. Uzupełniamy wyświetlone okno następującymi danymi:
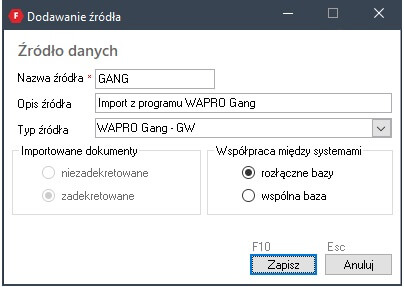
W szczególności zwracamy uwagę na to, aby w pozycji TYP ŹRÓDŁA pojawiła się wartość WAPRO GANG - GW.
7. Klikamy ZAPISZ.
Gdy już została dokonana konfiguracja obu programów, można przystąpić do transferu list płac. Transfer ten rozpoczynamy w programie WAPRO Gang od wyeksportowania listy do pliku:
1. Z menu głównego programu WAPRO Gang wybieramy OPERACJE -> TRANSFERY DO PROGRAMU WAPRO FAKIR:

2. Wybieramy TRANSFER KSIĘGOWANIA LIST PŁAC DO WAPRO FAKIR:
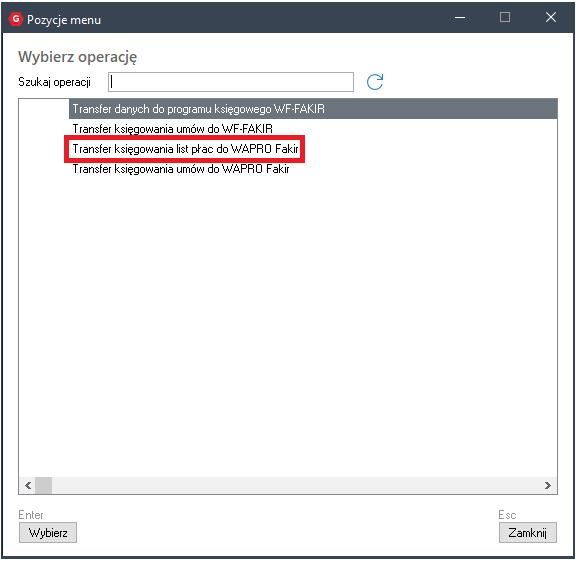
3. Ustawiamy datę wydruku i zatwierdzamy:
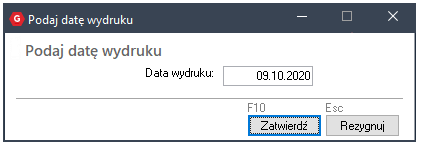
4. Zaznaczamy listę płac, którą chcemy przetransferować do WAPRO Fakir:
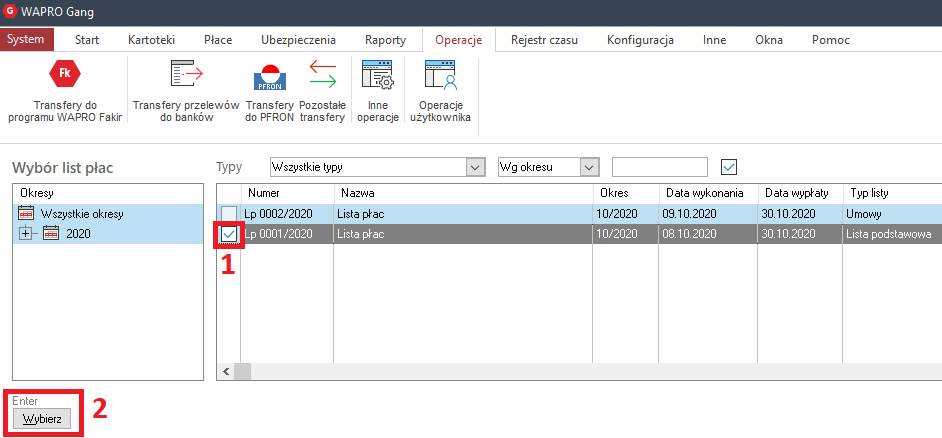
5. Na dole ekranu klikamy przycisk WYBIERZ.
6. Lista płac wyeksportowała się do pliku, który domyślnie jest zapisywane w folderze MOJE DOKUMENTY/PLIKI PROGRAMU WAPRO GANG. Są to dwa pliki z rozszerzeniem TRW.
Przystępujemy do zaimportowania list do programu WAPRO Fakir:
1. Z menu głównego wybieramy DOKUMENTY -> IMPORT DOKUMENTÓW.
2. W lewym górnym rogu klikamy przycisk w postaci zielonego plusa:
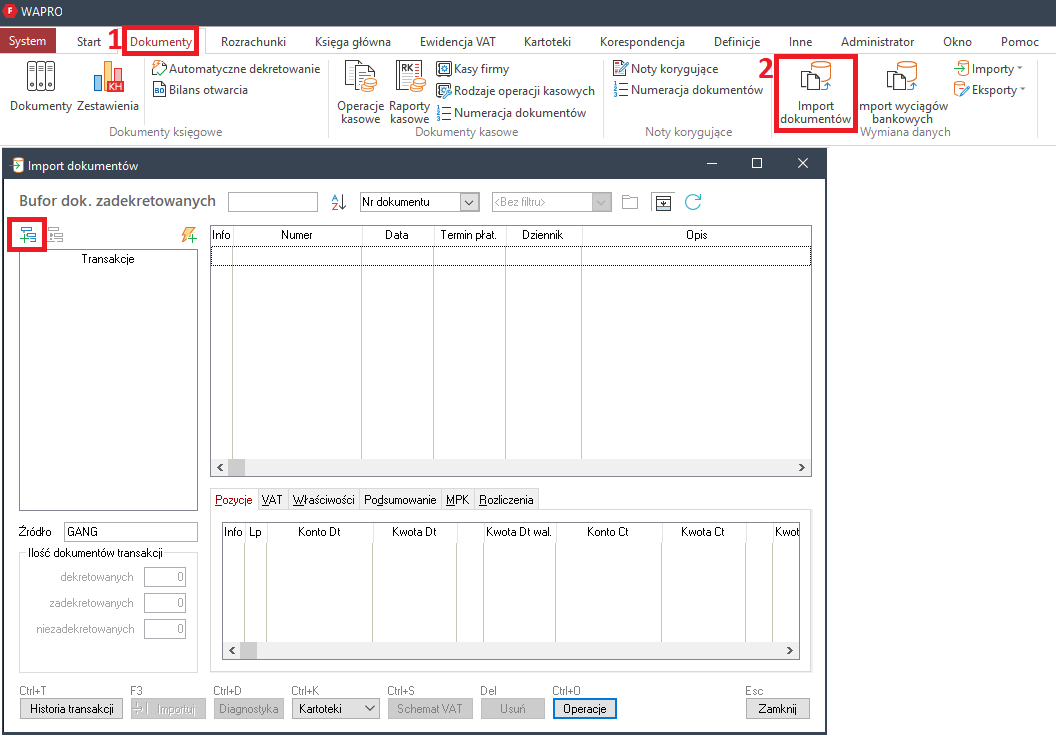
3. Pojawi się okno, w którym wybieramy założone uprzednio źródło danych:
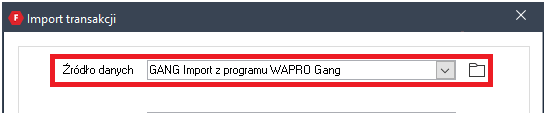
4. U dołu tego okna wskazujemy plik WFGANGLI.TRW i dokonujemy importu.
5. Lista płac powinna pojawić się w oknie, a u dołu możemy podejrzeć księgowania.
6. Klikamy przycisk DIAGNOSTYKA, aby sprawdzić, czy wszystkie pozycje są poprawne.
7. Zamykamy Diagnostykę i klikamy przycisk IMPORTUJ, aby przenieść listę płac do księgi głównej.
8. Weryfikujemy i ewentualnie modyfikujemy te dane:
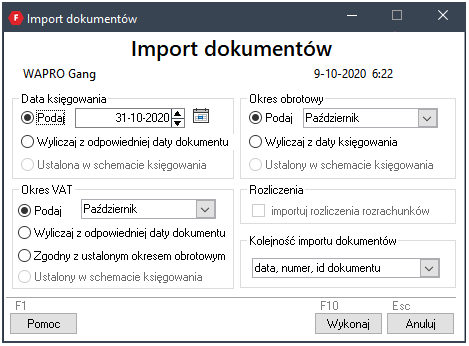
9. Wybieramy przycisk WYKONAJ.
10. Lista płac powinna być dostępna z poziomu DOKUMENTY -> PRZEGLĄDANIE.