WAPRO Gang, Choroba i ciąża
CZYNNOŚCI AUTOMATYCZNE funkcjonują w programie WAPRO Gang od wersji 8.40.2 i w zmianach do tej wersji znajdziemy podstawy obsługi tego modułu.
Poniżej wyjaśniamy, jak korzystać z Czynności automatycznych w kontekście pobierania z usługi ZUS danych o nieobecnościach pracowników.
PRZYGOTOWANIE DANYCH W PUE
Do konfiguracji w Gangu pobierania zwolnień elektronicznych potrzebne są dane pochodzące z PUE:
- Login do usługi webservice (adres email),
- Hasło do usługi webservice (hasło do usługi),
- Hasło do zaszyfrowanych plików (hasło do pliku zip zawierającego raport).
Powyższe dane ustawia się w PUE, a następnie podaje się w Gangu podczas konfigurowania pobierania zwolnień elektronicznych.
Adres email i hasło do usługi ustawiamy w PUE w sekcji Panel płatnika > zakładka Zaświadczenia lekarskie > pod przyciskiem Ustaw adres email i hasło:
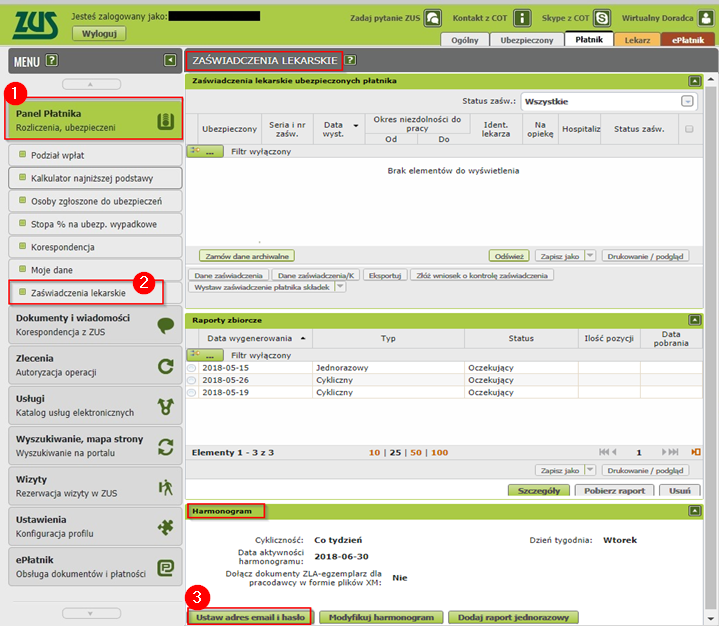
Na oknie Adres email i hasło wprowadzamy odpowiednie dane. Zgodnie z informacją adres email służy jako login do usługi.
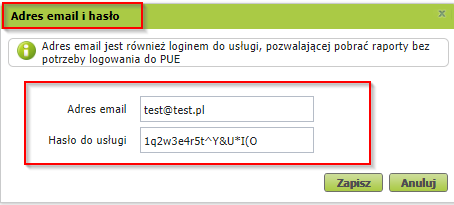
Po ustawieniu adresu email i hasła do usługi będzie możliwość zdefiniowania na PUE harmonogramów generowania raportów. Portal umożliwia tworzenie harmonogramów jednorazowych i cyklicznych.
Na oknie tworzenia harmonogramu – zobacz zrzuty 2 i 3 – znajduje się pole Hasło do pliku zip zawierającego raport. Aby pobierać z usługi ZUS informacje o zwolnieniach, trzeba ustanowić hasło do pliku zip i podać je prawidłowo w Gangu. Hasło z tego pola wpisujemy w Gangu w polu Hasło do zaszyfrowanych plików.
Zrzut 2: Portal PUE - dodawanie raportu jednorazowego - pole Hasło do pliku zip zawierającego raport:
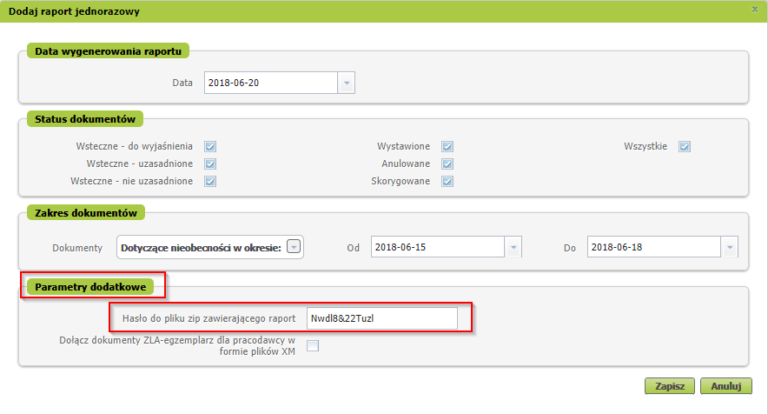
Zrzut 3: Portal PUE - dodawanie raportu cyklicznego - pole Hasło do pliku zip zawierającego raport:
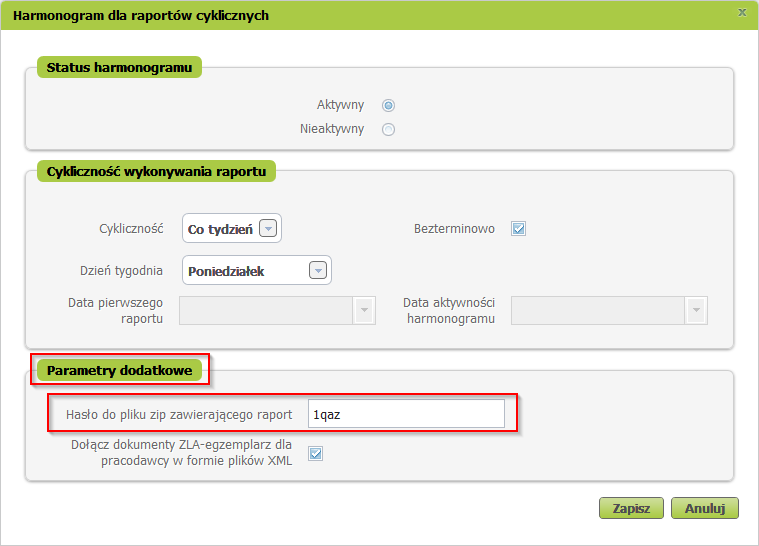
Zgodnie z informacją ZUS raporty są generowane w godzinach nocnych, więc pierwszych danych możemy się spodziewać najwcześniej następnego dnia.
Po skonfigurowaniu PUE pod kątem korzystania z usługi ZUS możemy przejść do czynności po stronie WAPRO Gang.
KONFIGURACJA W GANGU
Do konfigurowania pobierania zwolnień elektronicznych w Gangu konieczne jest uaktywnienie czynności automatycznych, czyli ustawienie parametru Obsługa modułu WAPRO Czynności automatyczne na Tak:
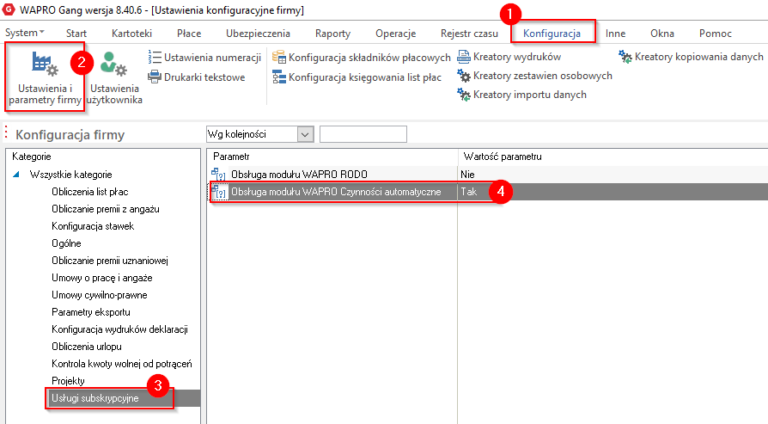
Po przestawieniu parametru restartujemy program Gang w celu zastosowania zmiany.
Po restarcie powinna w zakładce Konfiguracja pojawić się opcja Konfiguracja pobierania zwolnień elektronicznych:

Na wywołanym tą opcją oknie podajemy dane ustawione wcześniej na PUE:
- Login do usługi webservice (adres email),
- Hasło do usługi webservice (hasło do usługi),
- Hasło do zaszyfrowanych plików (hasło do pliku zip zawierającego raport).
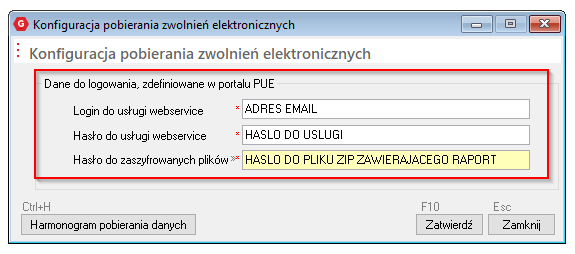
Przyciskiem Harmonogram pobierania danych przechodzimy do definiowania harmonogramu sprawdzania danych dostępnych w usłudze ZUS.
WARTO WIEDZIEĆ! Przy wywoływaniu harmonogramu program sprawdza działanie usługi WAPRO Czynności automatyczne. Jeżeli usługa nie jest uruchomiona, pojawia się odpowiedni komunikat:
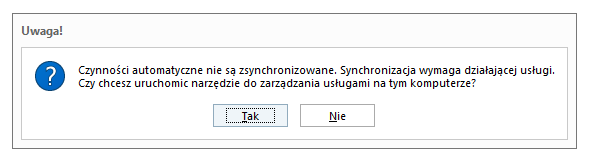
Należy kliknąć TAK i w zależności od sytuacji:
- UTWORZYĆ USŁUGĘ klikając przycisk Utwórz usługę, jeżeli usługi jeszcze nie ma albo została usunięta:
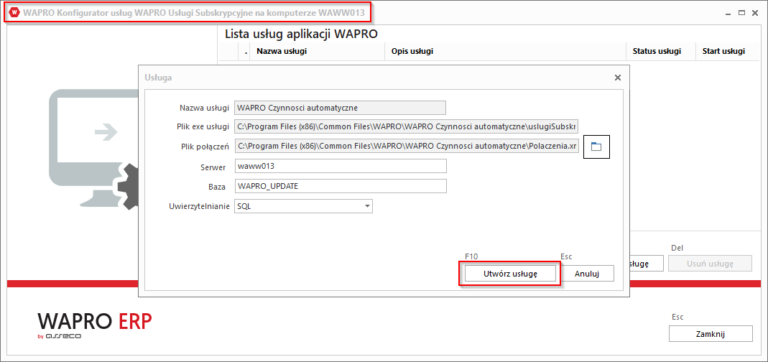
- URUCHOMIĆ USŁUGĘ przyciskiem Uruchom usługę, jeżeli usługa została utworzona, ale z różnych względów została zatrzymana:
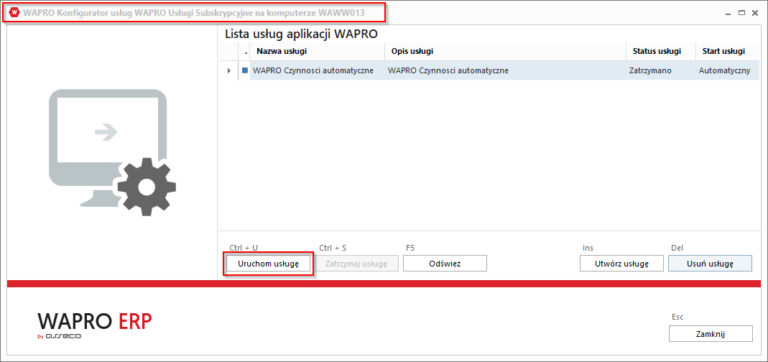
Utworzenie lub uruchomienie usługi będzie miało skutek w Gangu po kilku minutach. Oczekiwanie nie blokuje jednak możliwości definiowania harmonogramu – program wyświetla okno Lista harmonogramów i pozwala na kontynuację procesu.
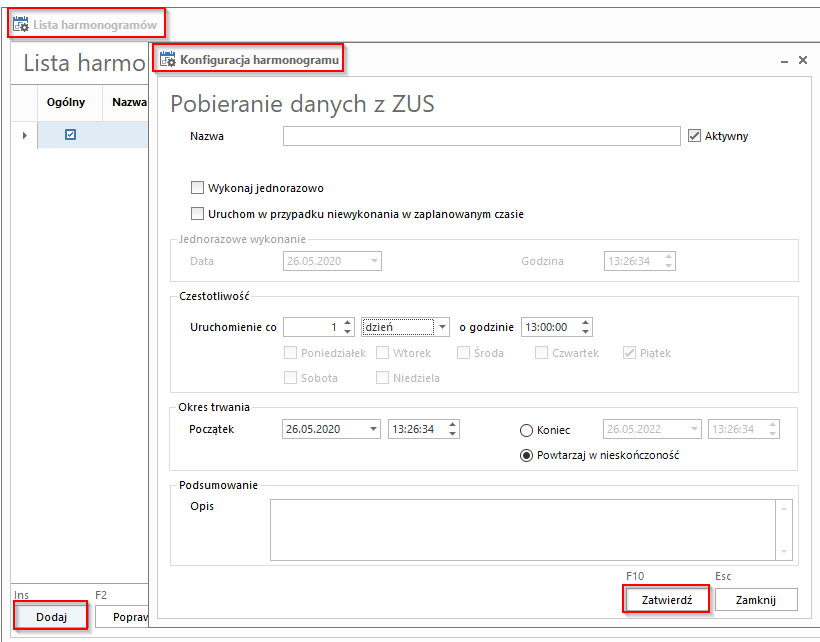
Nowy harmonogram wprowadzamy przyciskiem Dodaj na oknie Lista harmonogramów - program wywoła wtedy okno Konfiguracja harmonogramu – tutaj podajemy nazwę harmonogramu, określamy charakter harmonogramu - jednorazowy albo cykliczny – jeżeli ma być cykliczny, uzupełniamy dodatkowo obszar dotyczący częstotliwości.
Parametry harmonogramu zapisujemy przyciskiem Zatwierdź.
W efekcie otrzymamy na liście harmonogramów nową pozycję z podstawowymi danymi wprowadzonego harmonogramu:
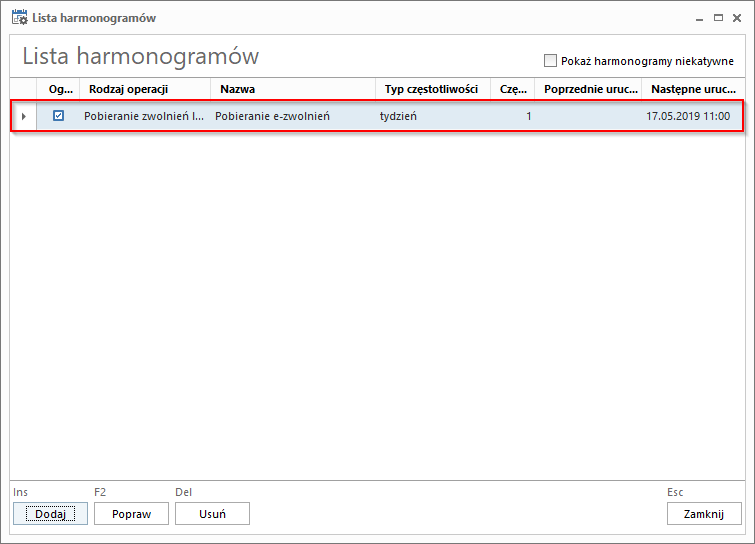
Po prawidłowej konfiguracji pobierania zwolnień elektronicznych program wykona harmonogram w wyznaczonym terminie.
SPRAWDZANIE HISTORII HARMONOGRAMÓW
Program umożliwia kontrolę wykonania harmonogramów.
Do historii dojdziemy przez zakładkę Inne > opcja Czynności automatyczne. Na wywołanym tą opcją oknie wskazujemy pozycję Pobieranie danych z ZUS i klikamy przycisk Historia.
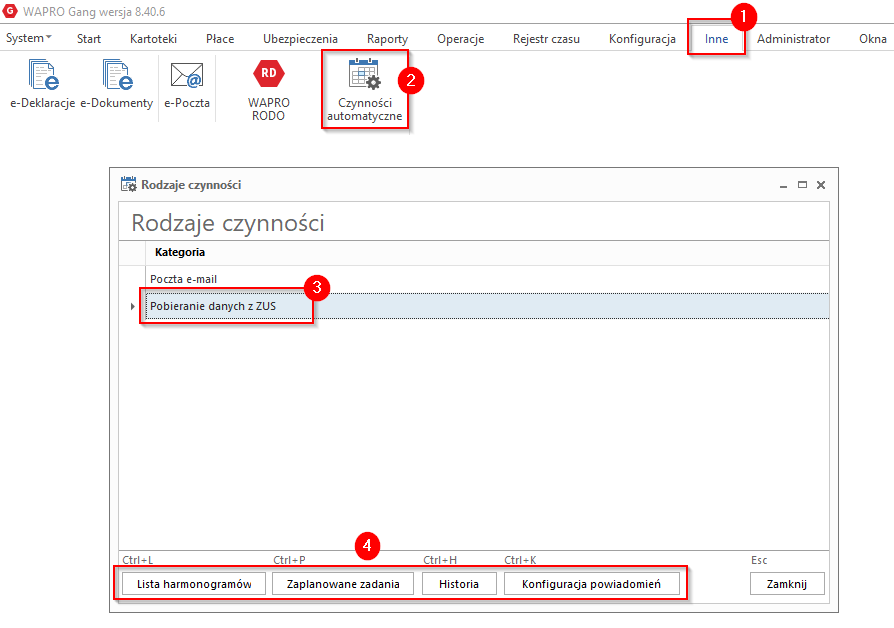
Z okna Rodzaje czynności można wywołać również: listę harmonogramów, zaplanowane zadania, konfigurację powiadomień.
Objaśnienie opcji:
Lista harmonogramów – widok aktywnych harmonogramów; możliwość wyświetlenia również harmonogramów nieaktywnych – należy zaznaczyć pole Pokaż harmonogramy nieaktywne; przyciskiem Dodaj – tworzymy nowy harmonogram pobierania e-ZLA; przyciskiem Popraw – wywołujemy podgląd szczegółów konfiguracji wybranego harmonogramu – możliwość edycji.
Zaplanowane zadania – wywołuje listę zadań, które program ma zaplanowane do wykonania – widoczna data i godzina nadchodzących zadań.
Historia – pozwala zapoznać się z listą wykonanych zadań i sprawdzenia, czy zostały wykonane poprawnie – zielony znacznik, czy też wystąpiły błędy – czerwony znacznik; w razie wystąpienia błędu należy rozwinąć informacje o wykonanym zadaniu klikając na plus po lewej stronie znacznika i następnie dwuklikiem na wywołanym wierszu wyświetlić szczegóły błędu.
Konfiguracja powiadomień – wywołuje okno do ustawienia powiadomień mailowych o wykonanych harmonogramach.
POBIERANIE ZWOLNIEŃ Z POZIOMU EWIDENCJI NIEOBECNOŚCI
Wywołanie pozycji raportów i pobranie danych możliwe jest między innymi z okna ewidencji nieobecności pracownika.
Przyciskiem e-Zwolnienia wywołujemy listę dostępnych raportów, a po kliknięciu przycisku Pozycje otrzymujemy spis zwolnień z wybranego raportu. Zaznaczamy zwolnienia do zaimportowania i przyciskiem Importuj zaznaczone uruchamiamy import danych. Za jednym razem można importować dane wielu osób.
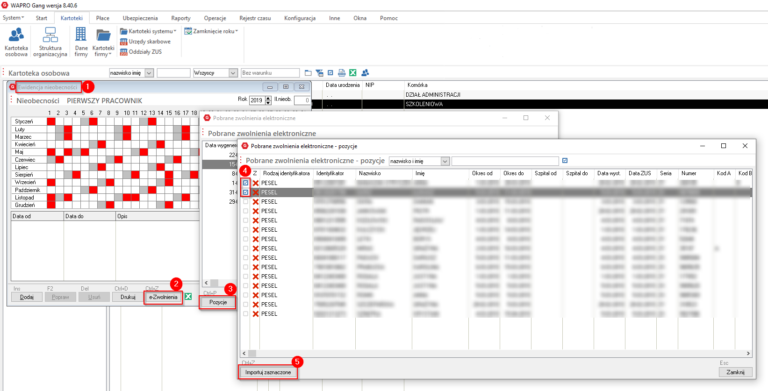
Przy zaimportowanych pozycjach pojawi się zielony znacznik:
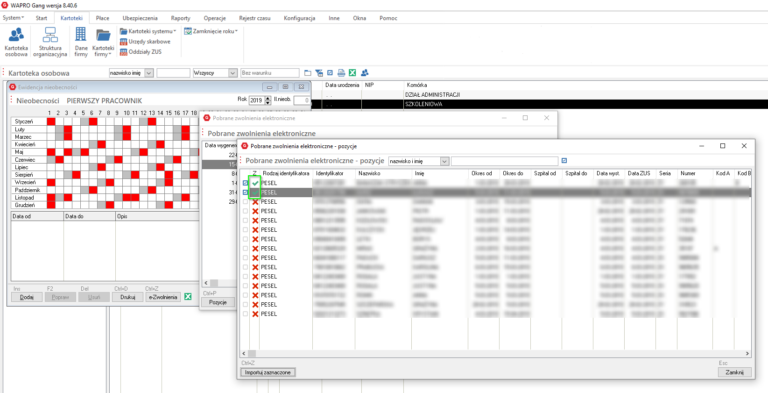
Po zamknięciu okien importu pojawi się w ewidencji nieobecności odpowiedni zapis z okresem zwolnienia:
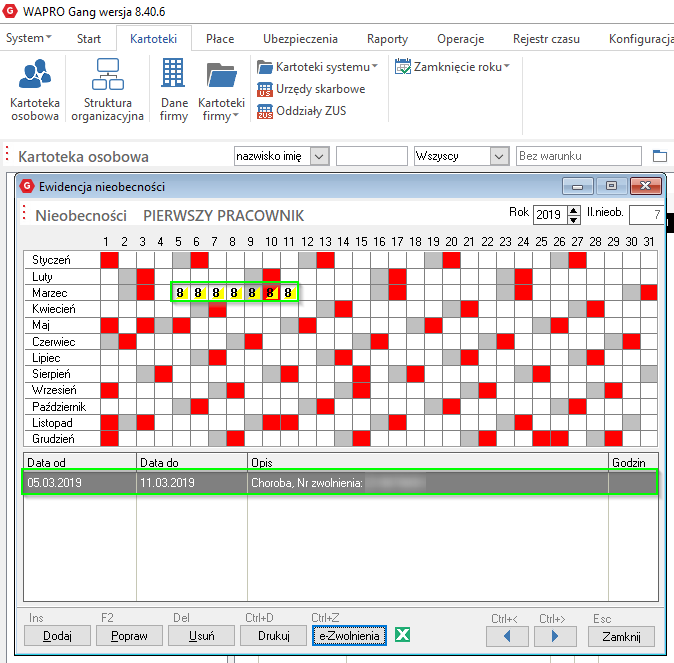
SPRAWDZANIE DOSTĘPNOŚCI NOWYCH RAPORTÓW ZUS W BUFORZE
Program umożliwia sprawdzanie dostępności nowych raportów ZUS przy logowaniu / przechodzeniu na wybraną firmę.
Sprawdzaniem steruje parametr Sprawdzać raporty eZwolnień, który znajduje się w zakładce Konfiguracja > Ustawienia i parametry firmy > kategoria Ogólne.
W celu skorzystania ze sprawdzania należy parametr Sprawdzać raporty eZwolnień ustawić na Tak:
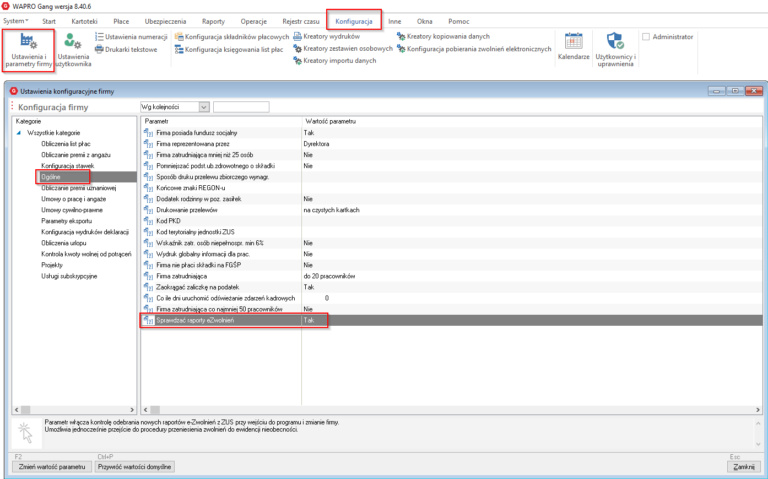
Jeżeli program odnajdzie nowy raport w usłudze PUE, poinformuje o tym użytkownika poniższym komunikatem:
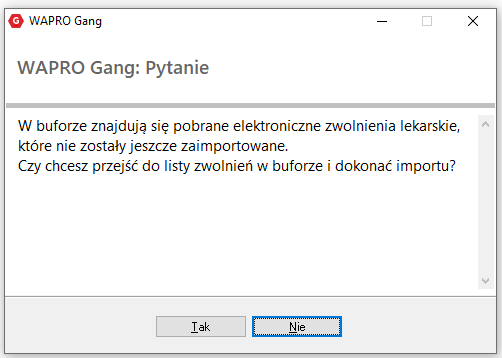
Wybór przycisku TAK spowoduje uruchomienie okna z listą dostępnych raportów:
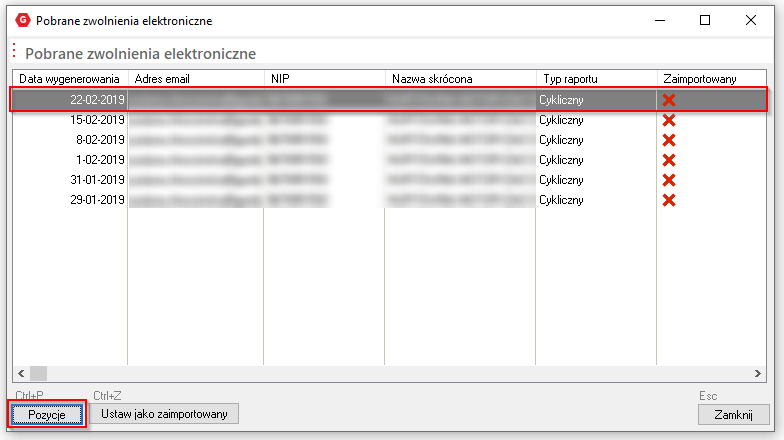
Po udanym imporcie przy zaznaczonych osobach pojawiają się zielone haczyki, oznaczające, że dana pozycja została zaimportowana do ewidencji nieobecności:
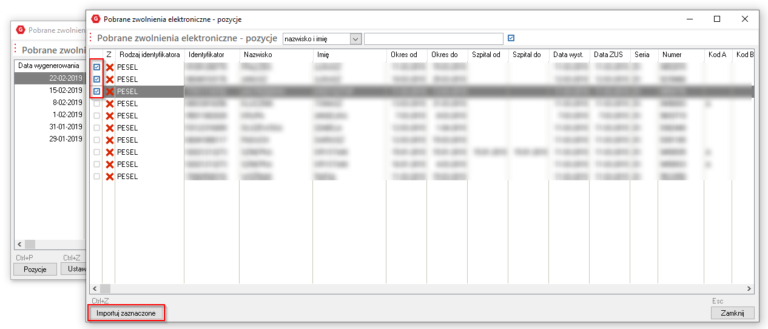
Dostępność nowych raportów można sprawdzić również opcją Sprawdź raporty ZUS e-Zwolnień – dojście przez zakładkę Operacje > Inne operacje:
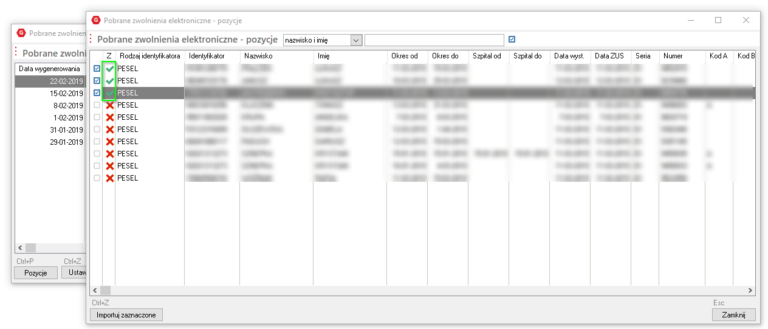
Jeżeli w buforze będą dostępne raporty, program poinformuje komunikatem jak wyżej.
Sprawdź licencję! - Korzystanie z Czynności automatycznych, a tym samym z pobierania danych o zwolnieniach za pomocą usługi ZUS, możliwe jest na licencji w pełnej aktywności.
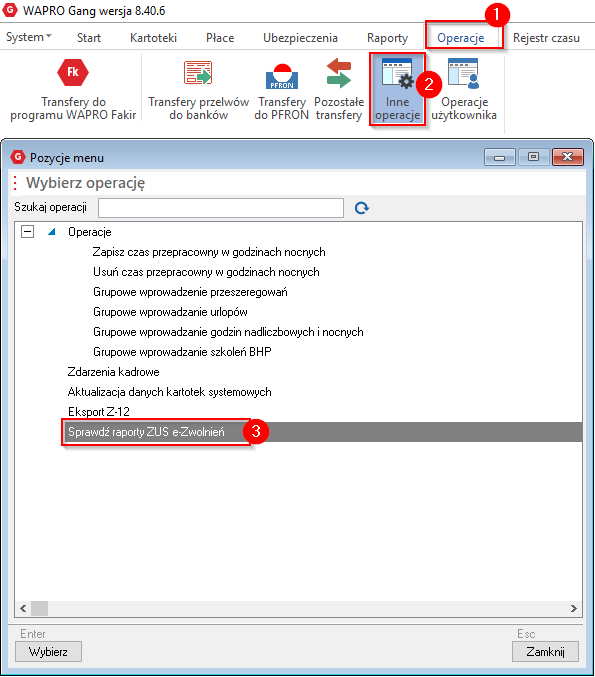
Przyciskiem POZYCJE wchodzimy w szczegóły podświetlonego raportu, aby zapoznać się z dostępnymi zwolnieniami oraz zaznaczyć te, które chcemy zaimportować: