Jak zbudowane jest okno e-Formularza?
Okno modułu e-Formularzy otwierane jest zawsze w kontekście wybranej w programie źródłowym deklaracji lub formularza. Z interfejsu nie można zmienić rodzaju formularza. Aby zmienić rodzaj e-Formularza należy zamknąć otwarty moduł e-Formularzy i wybrać w programie źródłowym inny rodzaj deklaracji.
Okno modułu składa się z czterech części.
Widok formularza PIT-8AR(11) z wybraną sekcją Wykaz należnego zryczałtowanego podatku za poszczególne miesiące roku podatkowego.
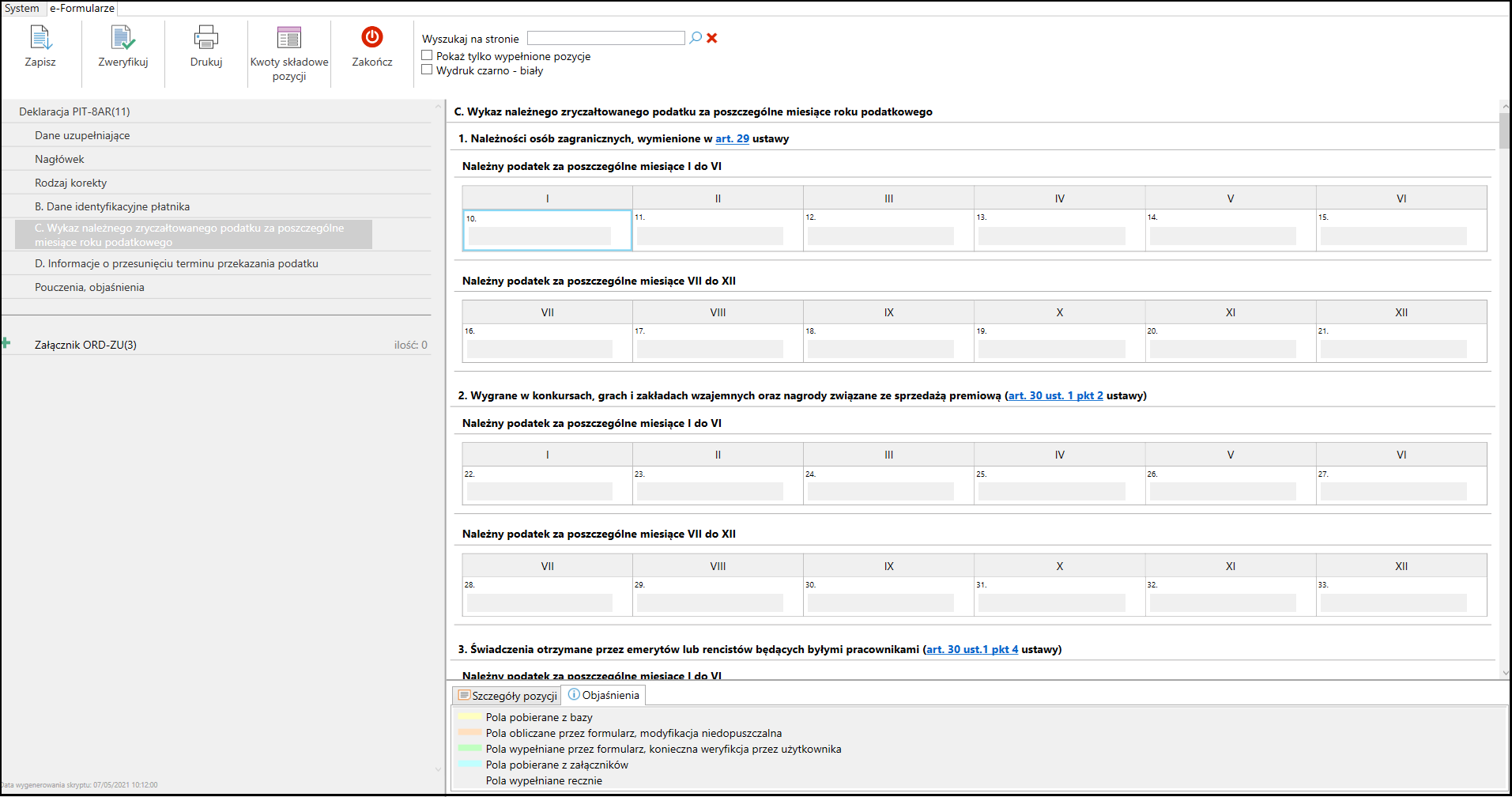
Budowa okna
Okno formularza zbudowane jest z sekcji:
- Główne menu - widoczne w górnej części okna,
- Drzewo wyboru sekcji e-Formularza oraz załączników - lewa, środkowa sekcja,
- Zawartość e-Formularza - prawy panel. Po wybraniu gałęzi w drzewie, w prawym panelu wyświetli się jej zawartość,
- Sekcja informacyjna e-Formularza - widoczna w dolnej części, poniżej zawartości formularza.
Główne menu
W głównym menu programu dostępne są funkcje:
Zapisz- zapisywanie utworzonego formularza wraz z danymi w bazie danych programu źródłowego,Zweryfikuj- uruchamienie walidacji zgodności ze schematem XSD,Drukuj- uruchomienie modułu drukowania.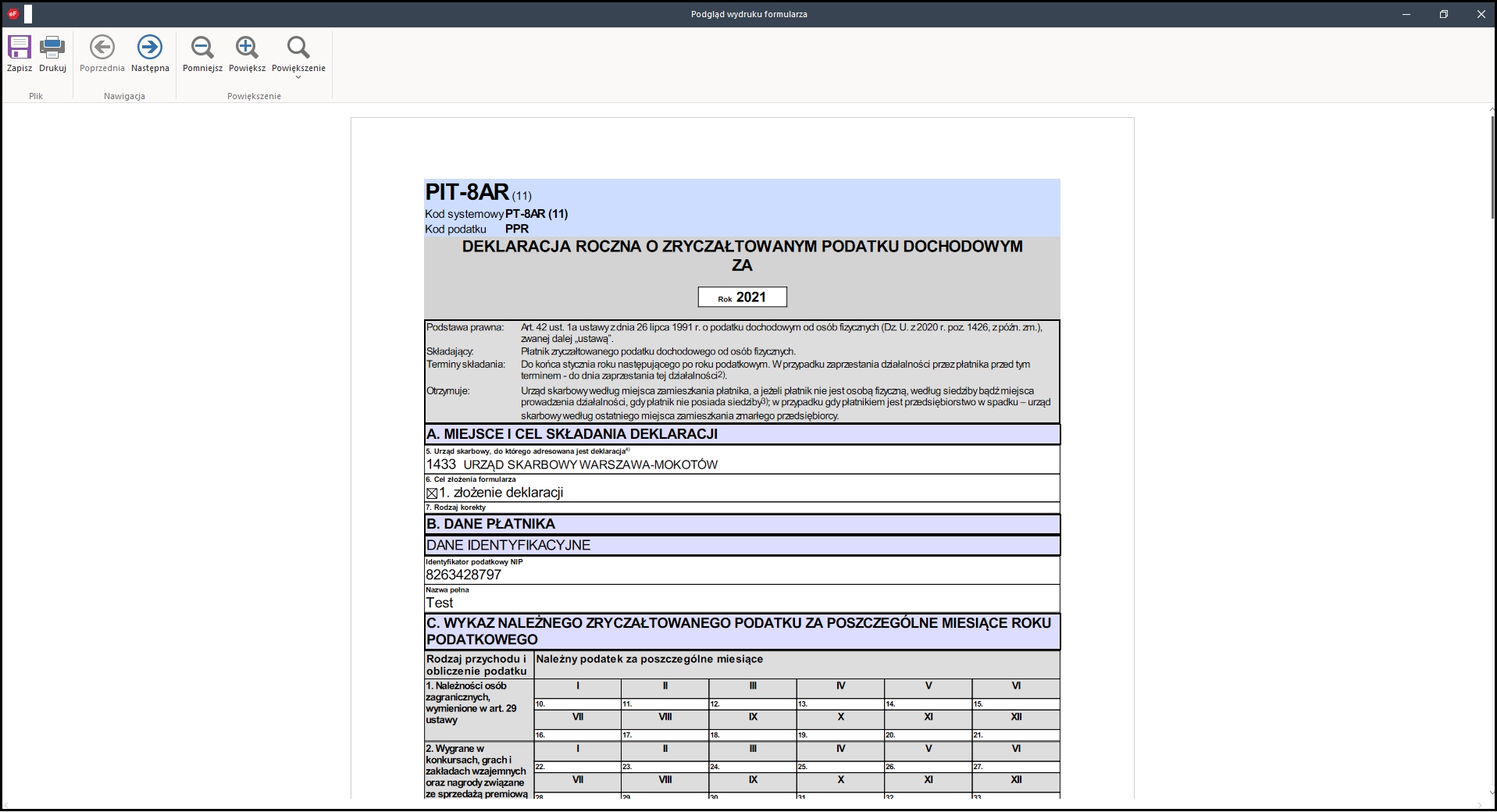
Zapisz- zapisywanie podglądu wydruku w plikach PDF,Drukuj- drukowanie e-formularza w postaci graficznej,PoprzedniaiNastępna- nawigowanie pomiędzy stronami formularza,Pomniejsz,Powiększ,Powiększenie- zmiana wyświetlanego rozmiaru strony. OpcjaPowiększeniepozwala zmienić rozmiar w określonej proporcji do rozmiaru oryginalnego,Kwoty składowe pozycji- umożliwia uruchomienie formularza do wpisywania kwot składowych pozycji dla każdego pola, które można wypełniać ręcznie. Po włączeniu opcji, przy każdej możliwej pozycji wyświetlane będą przyciski oznaczone taką samą ikoną jak polecenie menu.
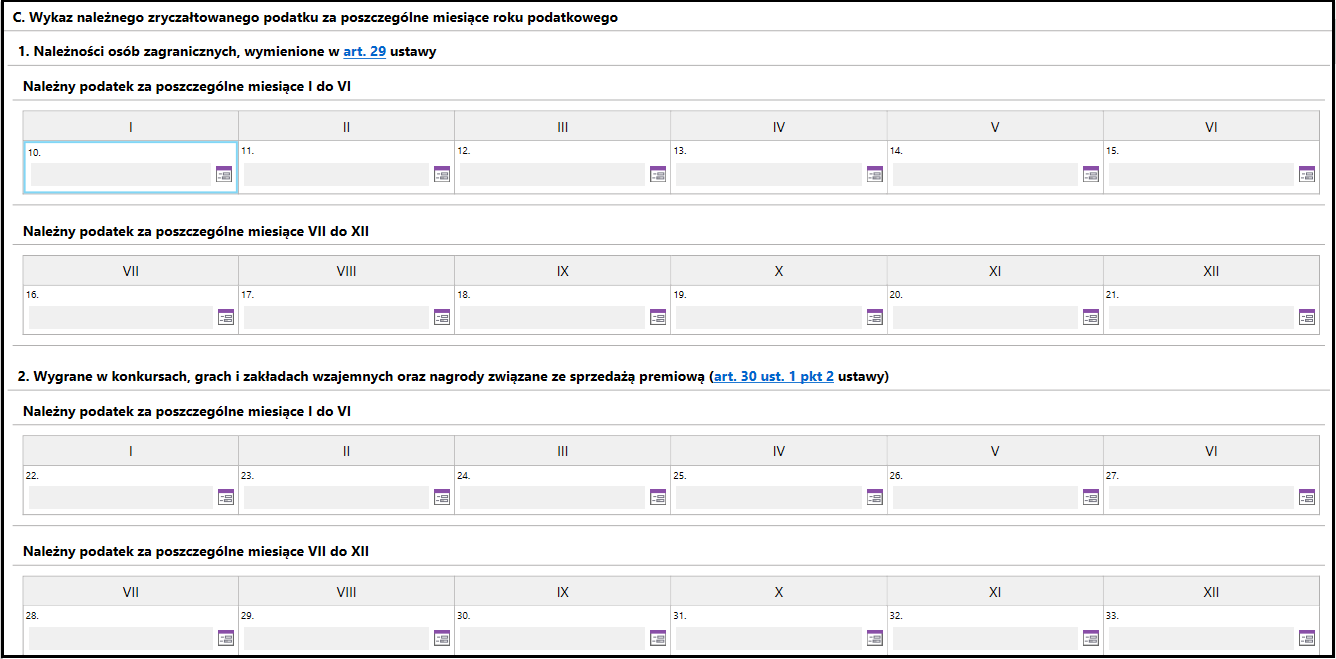
Po kliknięciu przycisku , znajdującego się po prawej stronie wybranej pozycji, na ekranie wyświetli się formularz.
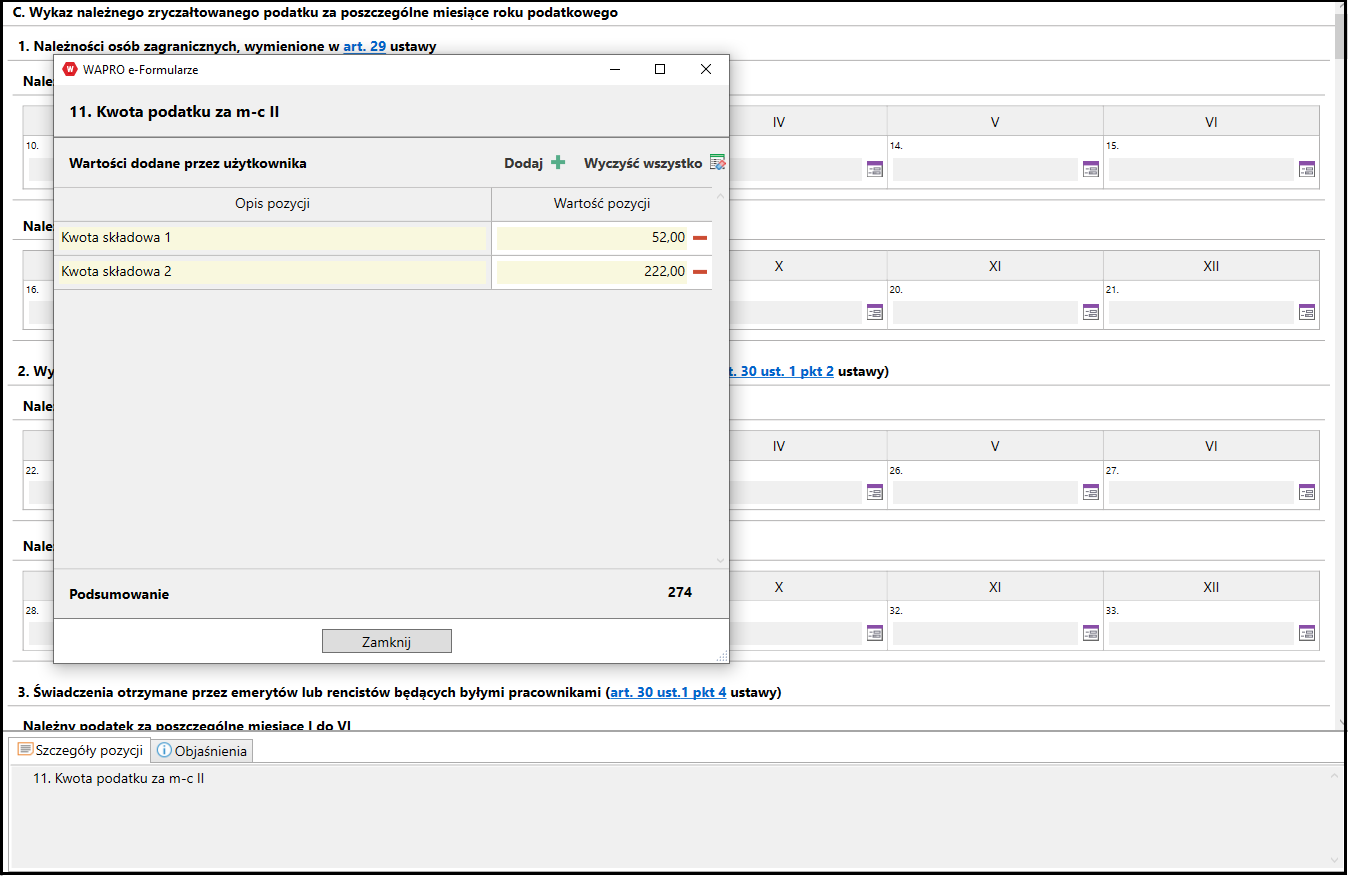
Po kliknięciu przycisku Zamknij, kwota podsumowania zostanie wpisana do pozycji formularza, a kwoty składowe zostaną zapisane. Po kliknięciu przycisku , zarówno w menu, jak i na e-formularzu, obok edytowanej pozycji, ikona zmieni wygląd na
.
Ponowne kliknięcie przycisku wyłączy opcję formularzy kwot składowych odpowiednio w całym formularzu lub przy wybranej pozycji. Spowoduje to utracenie zapisanych w formularzach informacji. Przed usunięciem danych wyświetlony zostanie stosowny komunikat.
Aktualizuj dane źródłowe- ponowne pobranie danych z bazy danych. Kwoty dodane ręcznie pozostaną niezmienione,Restart formularza- ponowne załadowanie formularza. Wszystkie dane dodane ręcznie zostaną usunięte, a następnie pobrane zostaną dane z bazy danych. Uruchomiony zostanie ponownie czysty formularz wypełniony wyłącznie danymi pobranymi z bazy danych,Zakończ- zamyka okno modułu e-Formularzy.
Drzewo wyboru sekcji formularza
Drzewo wyboru sekcji formularza składa się dwóch części:
- górnej - umożliwiającej wybór sekcji formularza,
- dolnej - umożliwiającej dodawanie i usuwanie załączników formularza.
Górna część drzewa
Poza możliwością wyboru sekcji, która zostanie wyświetlona w części roboczej formularza, po lewej stronie opisów mogą pojawić się przyciski dodawania oraz usuwania opcjonalnej sekcji formularza. Przykładowo w e-formularzu PIT-11 opcjonalną sekcją jest sekcja Adres zamieszkania.
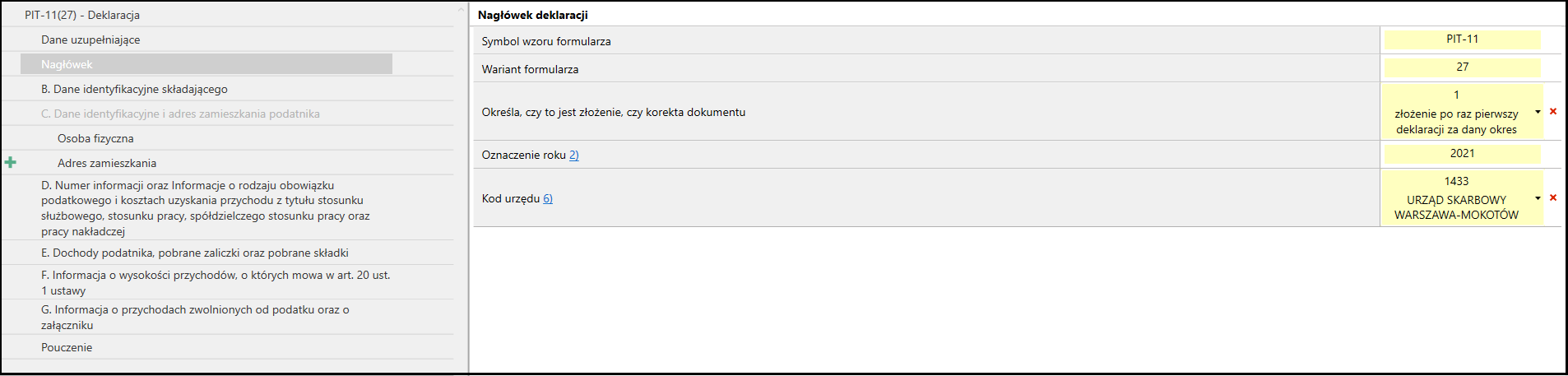
Po kliknięciu przycisku , do formularza dodana zostanie nowa sekcja.
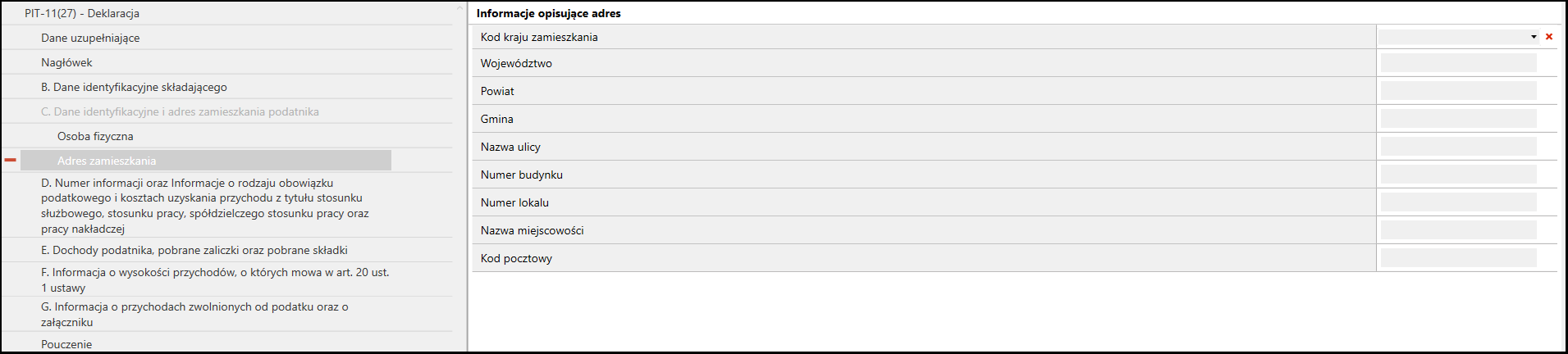
Po kliknięciu, przycisk zmienił wygląd na
.
Ponowne przyciśnięcie przycisku spowoduje usunięcie sekcji opcjonalnej razem z zapisanymi w niej danymi i informacjami.
Poza możliwością wyboru sekcji formularza oraz możliwości dodawania opcjonalnych sekcji formularza, po prawej stronie każdej gałęzi drzewa mogą pojawiać przyciski oznaczone ikonami:
- informacja dotycząca gałęzi drzewa,
- ostrzeżenie informujące o wystąpieniu błędu lub braku wymaganych danych w oznaczonej sekcji.
Po kliknięciu ikon przycisków wyświetli sie odpowiedni komunikat, np. po kliknięciu przycisku ostrzeżenia, wyświetli się informacja:
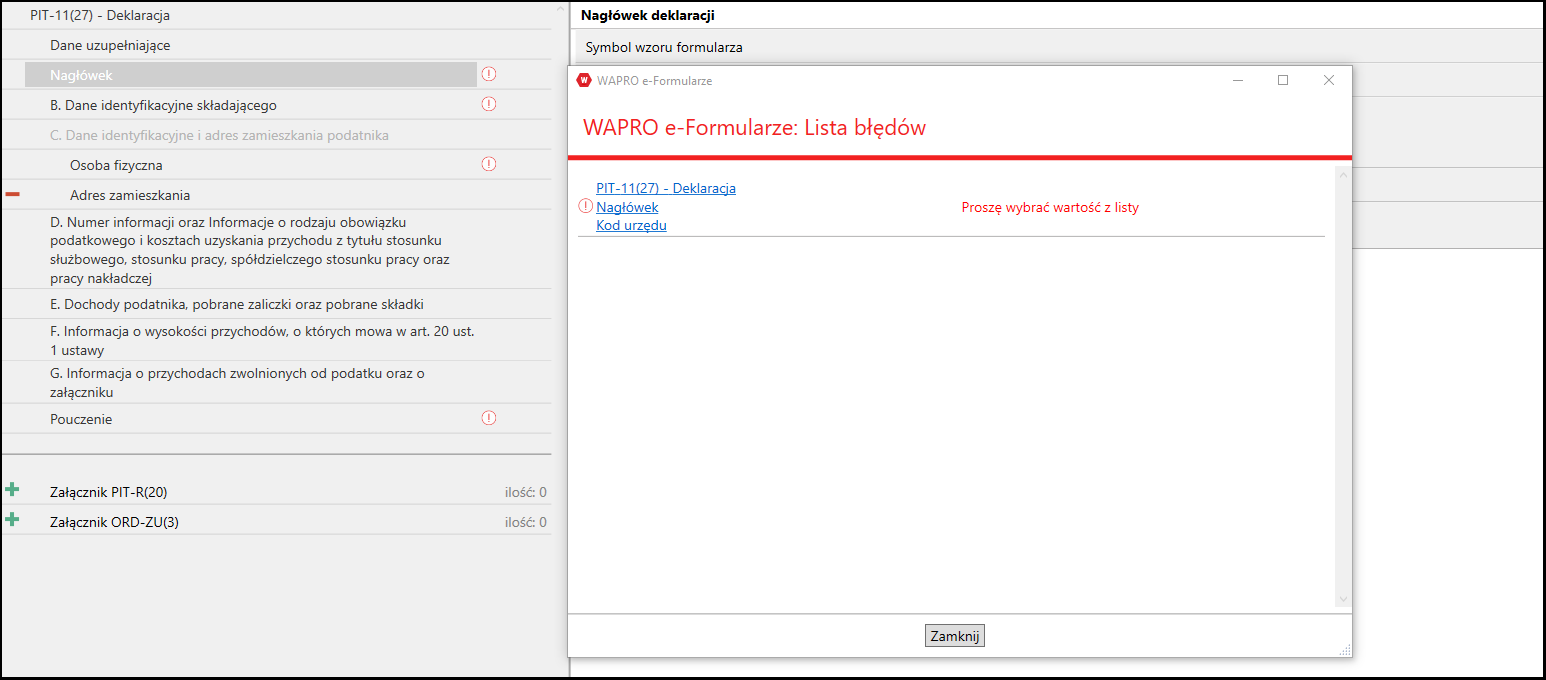
Po kliknięciu linku, okno komunikatu zostanie zamknięte a kursor zostanie przeniesiony do pozycji, której dotyczył komunikat, umożliwiając uzupełnienie danych lub poprawienie błędu.
Dodawanie załączników
Dolna część wyboru sekcji formularza umożliwia dodawanie lub usuwanie dodanych wcześniej załączników. Służą do tego przyciski:
- dodaj załącznik,
- usuń załącznik.
Po kliknięciu przycisku znajdującego się po lewej stronie wybranego załącznika, zostanie on dodany do formularza. Załączniki otwierane są w oknach niezależnych od formularza.
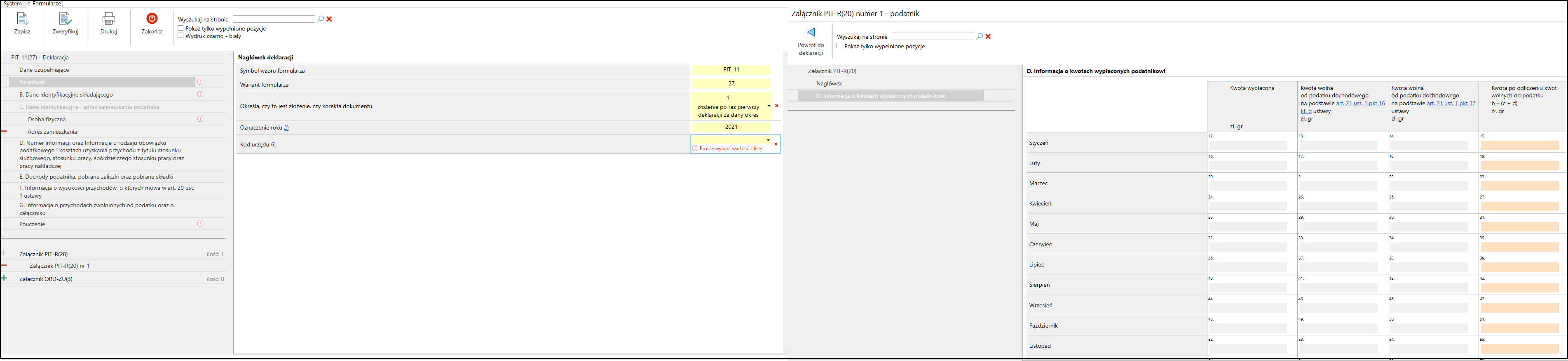
System wyświetlania załączników w niezależnym oknie zapewnia wygodniejszą pracę użytkownikom posiadającym dwa lub trzy monitory. Wyświetlone okna są zsynchronizowane, co oznacza, że wprowadzając zmiany w wybranym załączniku od razu widać zmiany w głównym formularzu.
Po dodaniu wielu załączników jednego rodzaju, dodawane są one do listy.
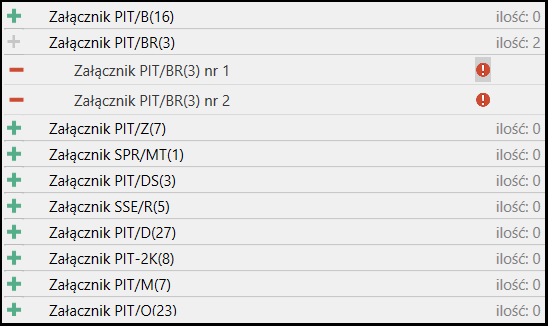
Wskazanie myszą na liście dodanego załącznika spowoduje przeniesienie go na wybrany formularz.
Kliknięcie przycisku po lewej stronie nazwy dodanego wcześniej formularza spowoduje jego usunięcie. Razem z załącznikiem usunięte zostaną dane.
Jeśli użytkownijk pracuje na jednym monitorze i chce powrócić na główny formularz, powinien kliknąć przycisk Powrót do deklaracji.
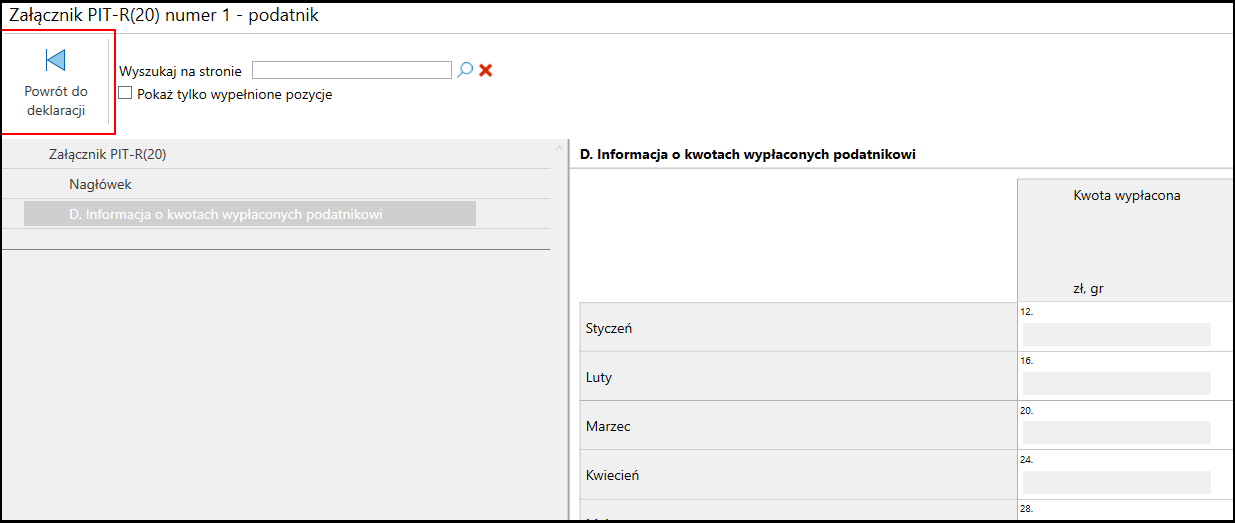
Zawartość formularza
Zawartość merytoryczna e-formularza wyświetla się w środkowej sekcji obok drzewa danych. Wielkość powierzchni roboczej można dowolnie dostosować do wielkości monitora oraz jego rozdzielczości. Na poniższym obrazku dwoma strzałkami oznaczone są linie podziału sekcji e-formularza. Łapiąc myszką linię oznaczoną:
- granatową strzałką - można zmieniać szerokość powierzchni roboczej,
- czerwoną strzałką - można zmieniać wysokość powierzchni roboczej.
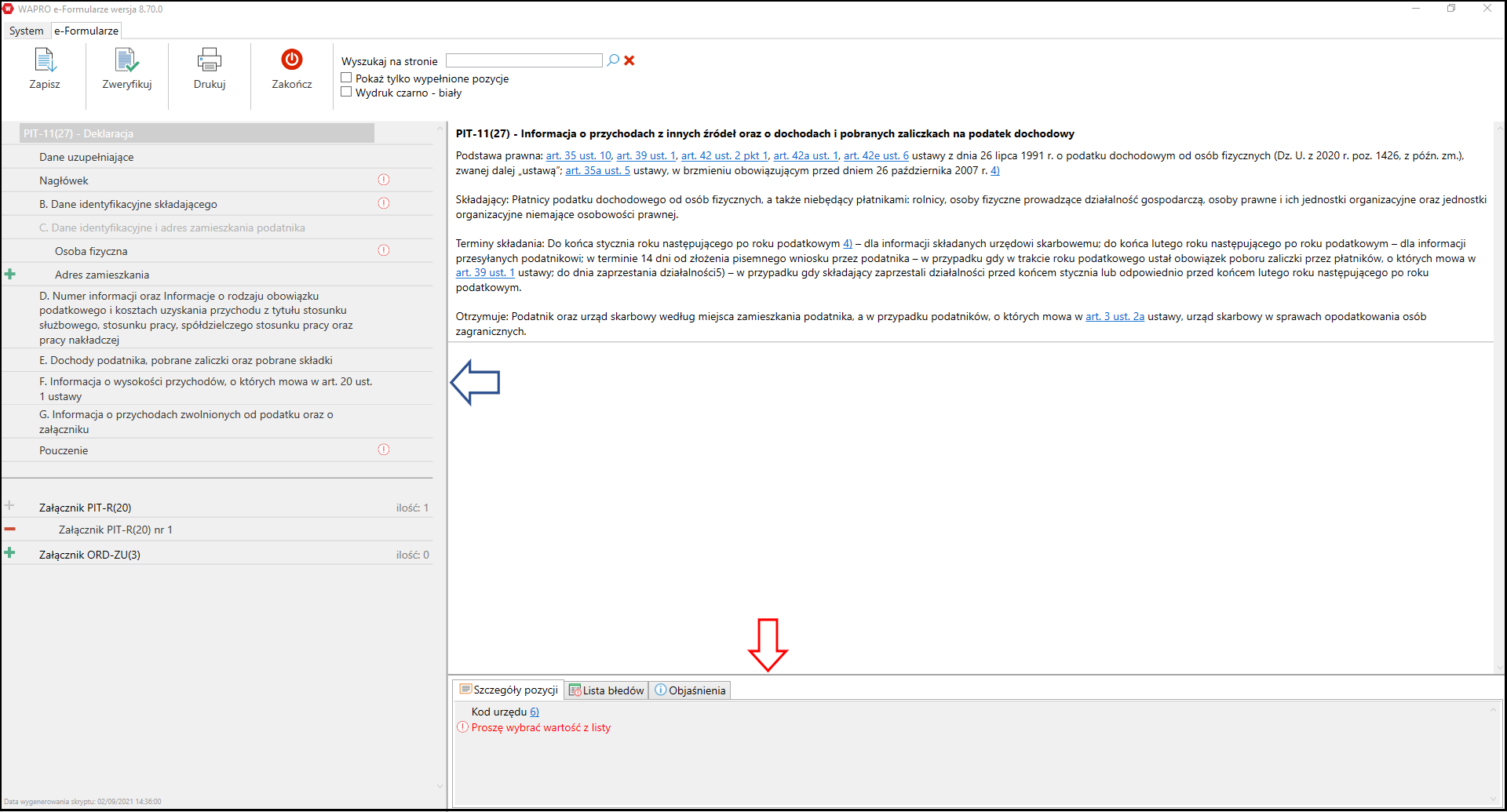
W zależności od rodzaju formularza oraz wybranej sekcji, wygląd tej sekcji zmienia się, ale w większości przypadków jest zbliżony do wyglądu odpowiedniej sekcji wzoru graficznego publikowanego w formacie PDF.
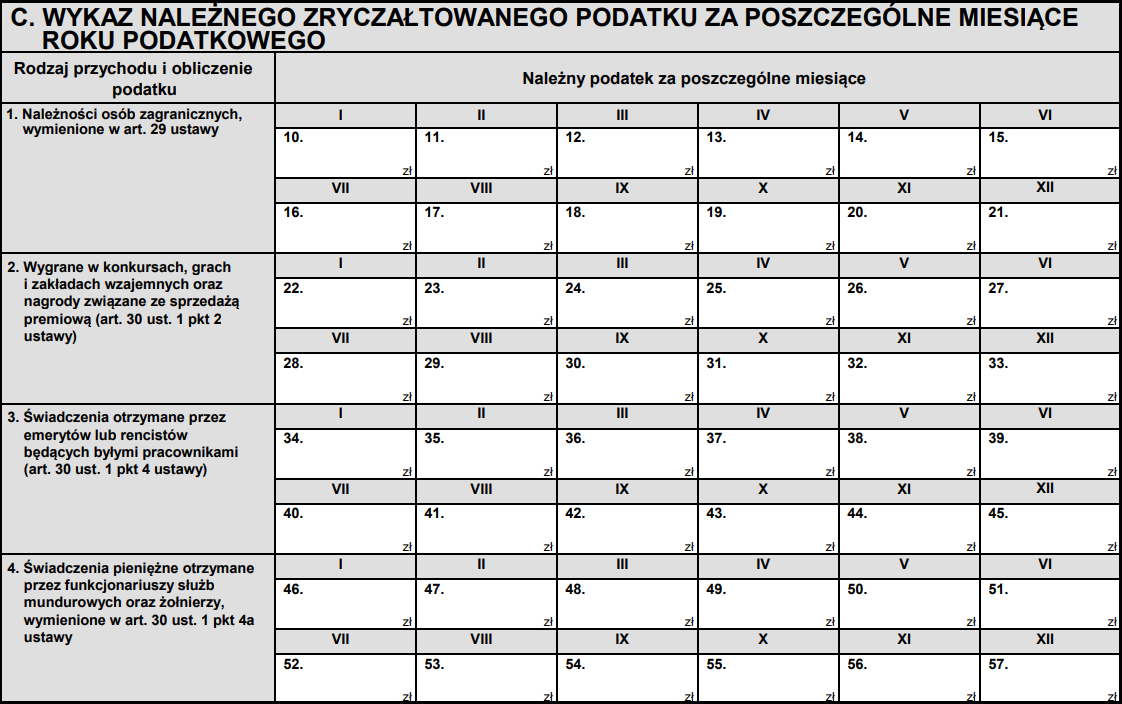
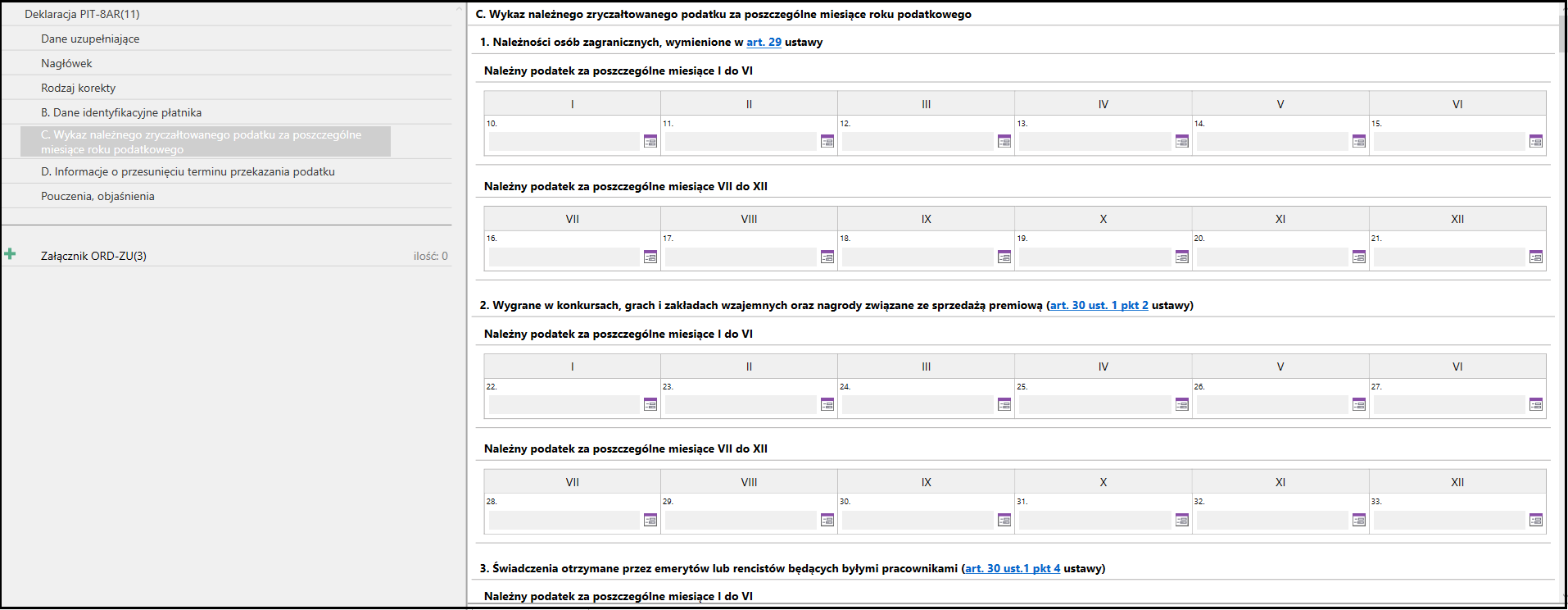
Podstawowa różnica wynika z dodatkowego oznaczenia kolorami pól różnego typu. Legenda znajduje się na zakładce Objaśnienia dostępnej w sekcji szczegółów.
Dodatkowe opisy sekcji formularza oraz poszczególnych pozycji:
- na wzorze w formacie PDF są widoczne bezpośrednio na podglądzie lub wydruku,
- na e-formularzu, dla sekcji, wyświetlane są bezpośrednio na formularzu, dla poszczególnych pozycji, po wskazaniu ich myszą lub wybraniu na zakładce
Opis pozycjiw sekcji szczegółów.
Objaśnienia znajdujące się często na wzorach papierowych - na e-formularzu część z nich wyświetlana jest w sekcji roboczej, po wskazaniu głównej gałęzi drzewa wyboru, a część po kliknięciu odpowiednich linków w części roboczej e-formularza.
W miejscach gdzie znajdują się odwołania do przepisów na e-formularzu, dostępne są linki do nich.
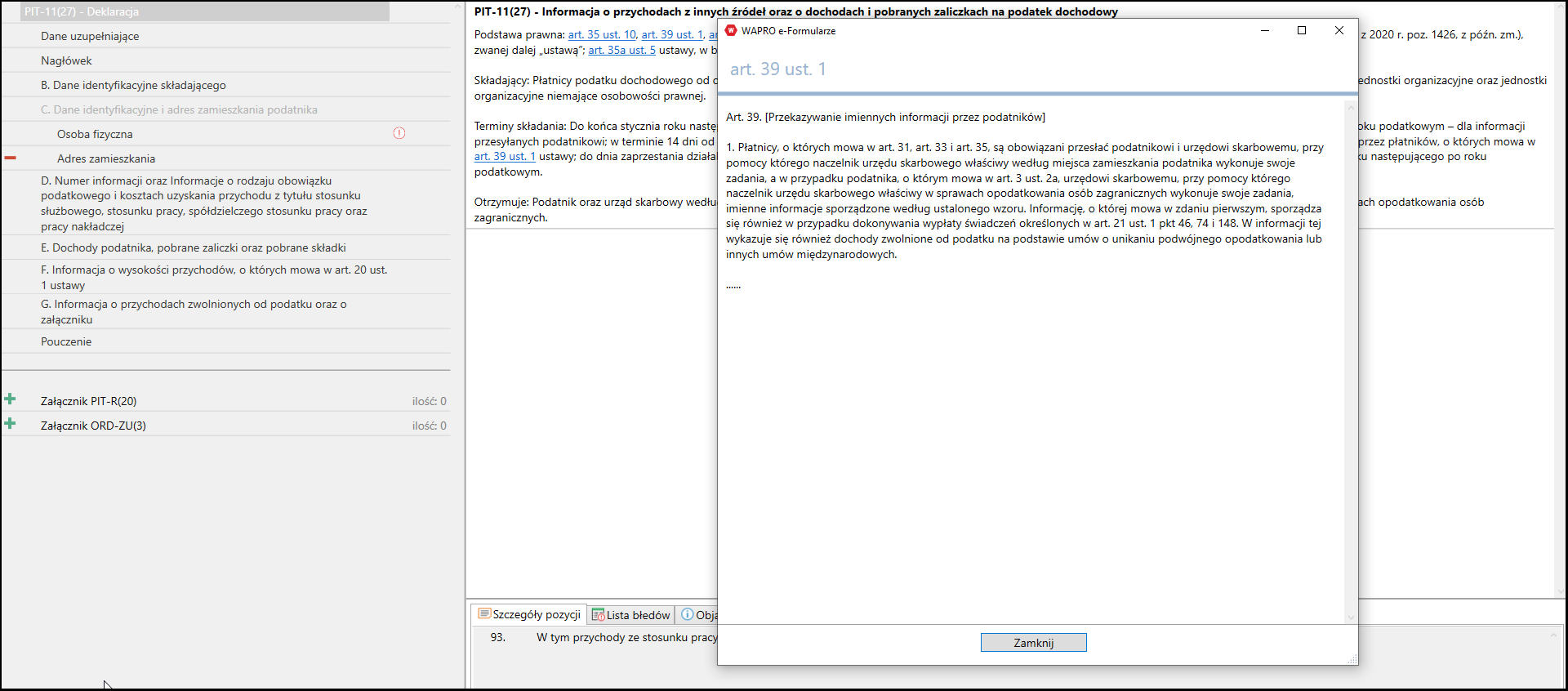
Podczas pracy w przestrzeni roboczej formularza, po prawej stronie niektórych pozycji, pojawiają się przyciski oznaczone symbolami graficznymi:
/
- uruchom formularz dodawania kwot składowych pozycji/ wyłącz formularz dodawania kwot składowych pozycji,
Ikona informuje o zapisanych w formularzu kwotach składowych. Przyciśnięcie jej spowoduje usunięcie z niej danych ręcznie kwot.
Przycisk może pojawić się po prawej stronie:
- Pól obliczeniowych, w których, poza pobraniem danych z załącznika, zaistnieje sytuacja wymagająca dodania dodatkowych kwot. W takim przypadku, w nagłówku formularza widoczna będzie kwota pobrana z załącznika, a poniżej będzie można dodać dowolną liczbę pozycji, które zostaną podsumowane i wstawione do pola formularza.
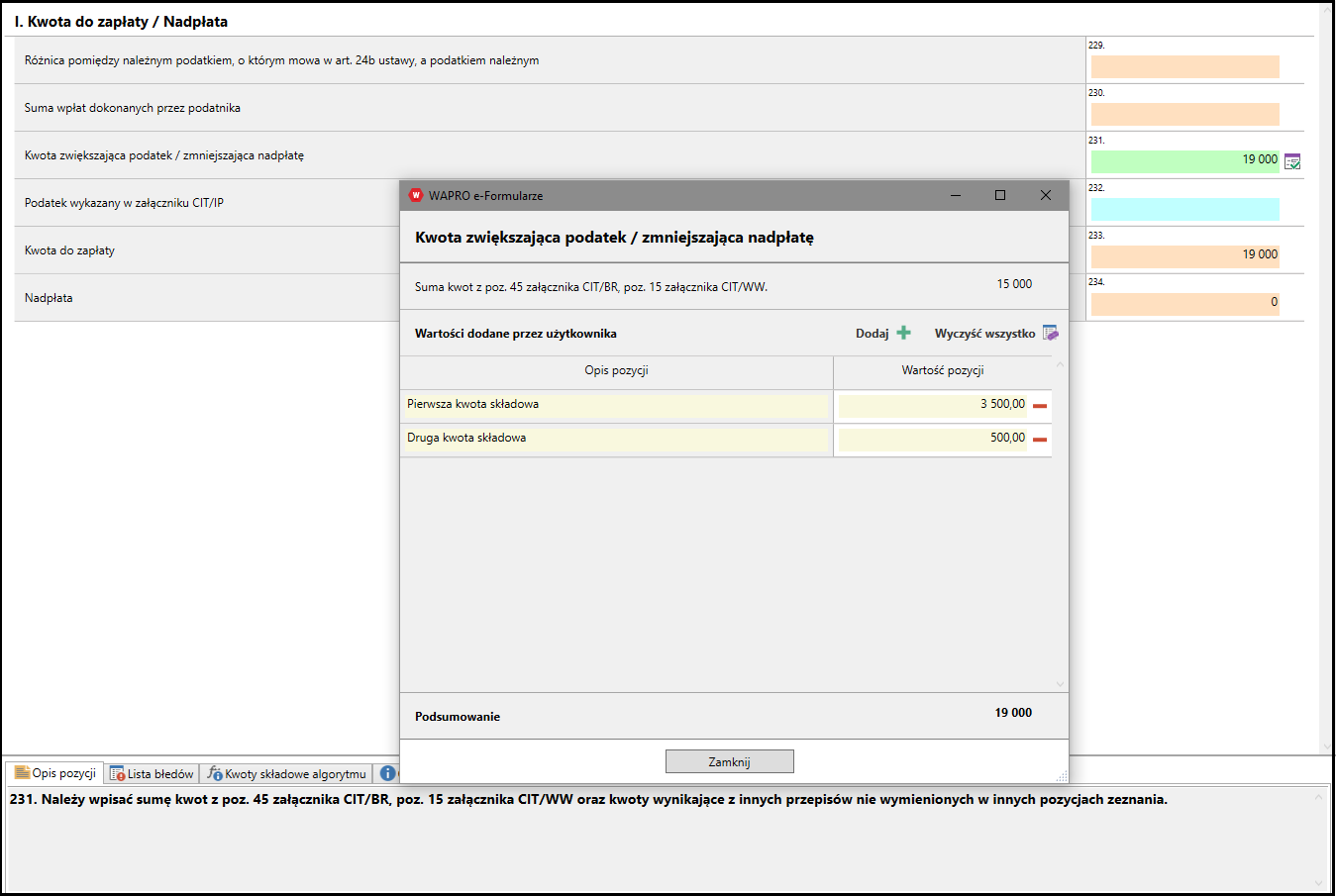
Przycisk
służy do dodawania nowej pozycji, a przycisk
- do usuwania dodanej wcześniej.
- Pól przeznaczonych do wpisywania kwot ręcznie - dostępne, jeżeli w głównym menu dostępne jest polecenie
Kwoty składowe pozycjii jest ono włączone. W takim przypadku formularz umożliwia wpisanie i zapisanie kwot składowych, które jako suma wstawiane są w konkretne pozycje formularza.
/
- Włącz/Wyłącz obliczenia automatyczne. Przycisk pojawia się po prawej stronie pozycji obliczeniowych.
Sekcja informacyjna
Sekcja informacyjna znajduje się w dolnej części okna e-formularza, poniżej obszaru roboczego zawierającego jego zawartość. W sekcji tej wyświetlanją się różne informacje dotyczące wybranych pozycji..
Sekcja składa się z kilku zakładek wyświetlanych w kontekście wybranego pola. W sekcji dostępne są zakładki:
- Szczegóły pozycji,
- Lista błędów,
- Lista informacji - wyświetlana, jeżeli w formularzu występują tego typu komunikaty,
- Kwoty składowe algorytmu - widoczna tylko po wybraniu pól obliczeniowych,
- Objaśnienia.
Zakładka Szczegóły pozycji
Na zakładce Szczegóły pozycji wyświetlane są przede wszystkim opisy wybranej na e-formularzu pozycji.
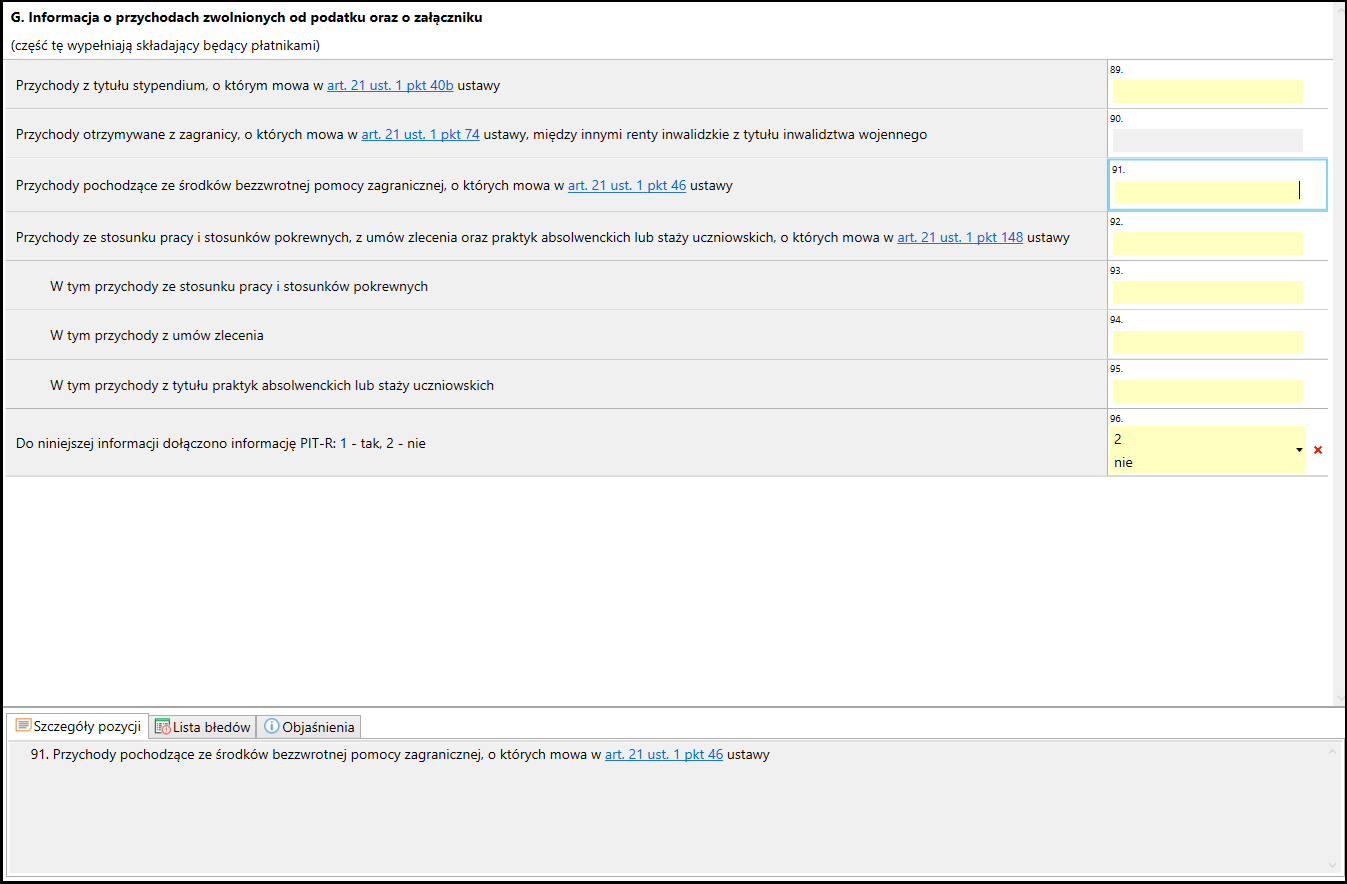
Jeżeli dostępne są dodatkowe wyjaśnienia system prezentuje także ich treść.
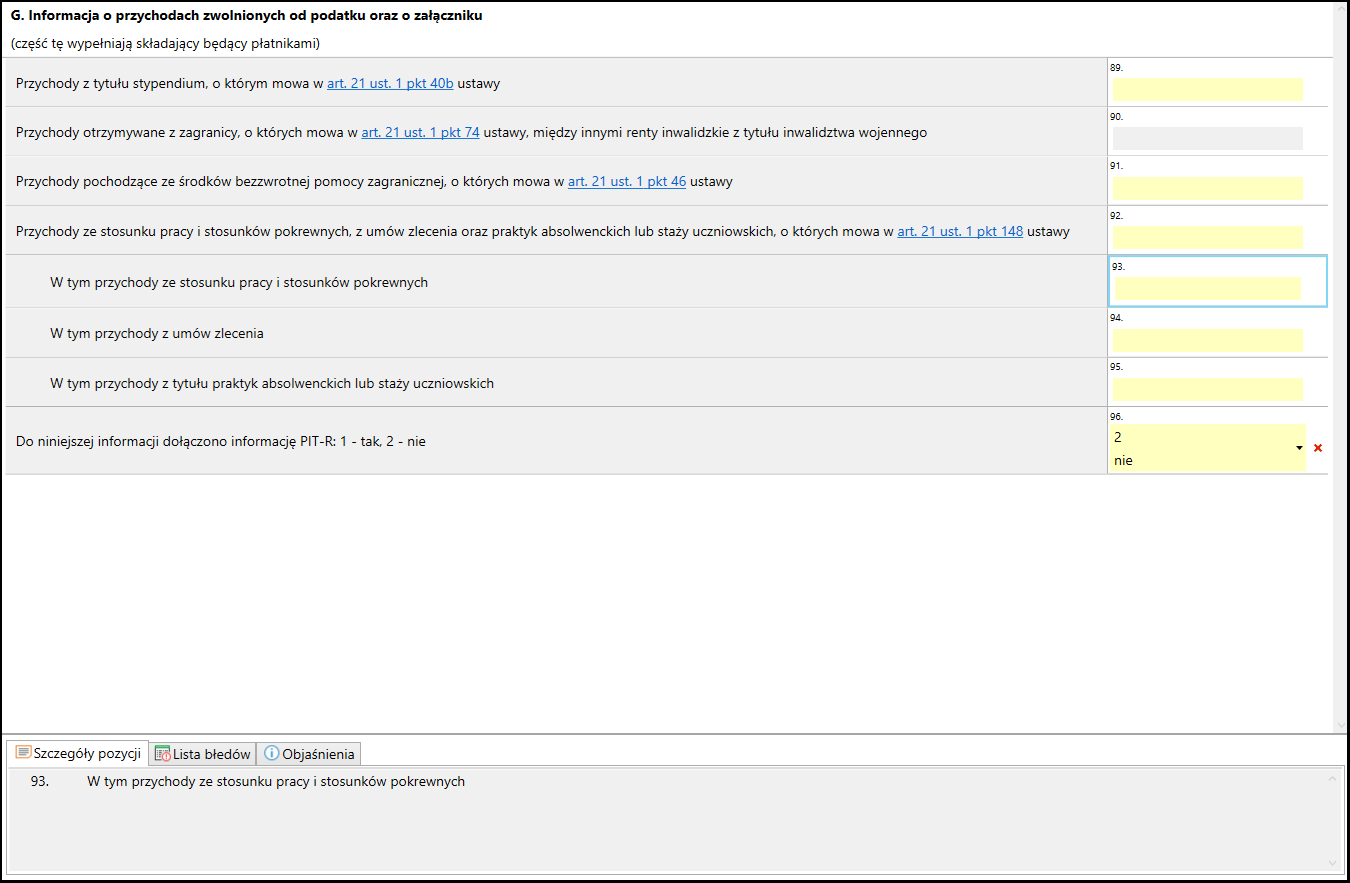
Dodatkowe wyjaśnienia do pól wyświetlane są również po ustawieniu wskaźnika myszy na danym polu.
Zakładki Lista błędów i Lista informacji
Zakładki Lista błędów oraz Lista informacji prezentują komunikaty procedur sprawdzających. Różnica miedzy zakładkami polega na tym, że błędy należy poprawić, a o poprawie informacji decyduje użytkownik.
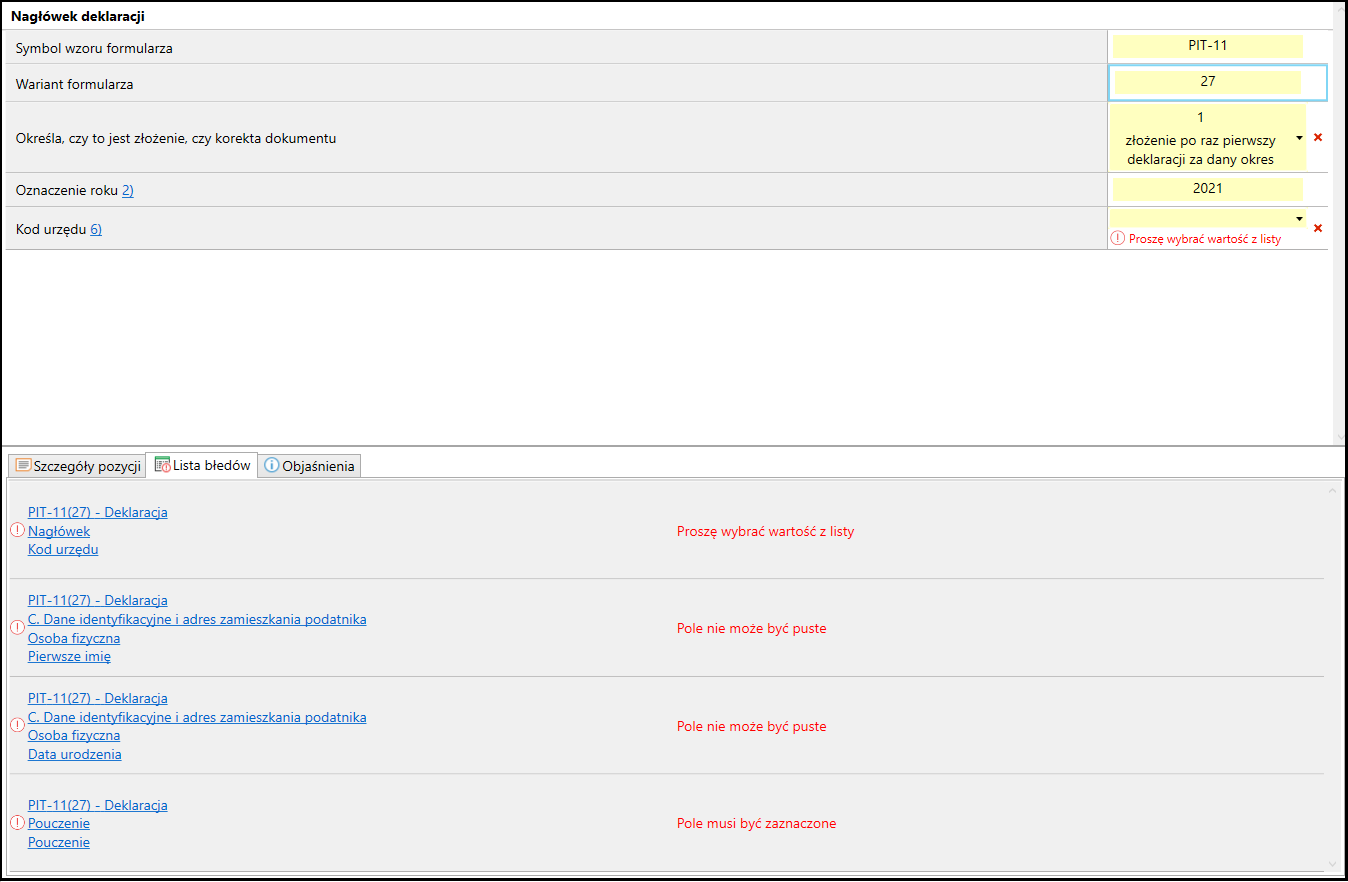
Wyświetlona lista błędów składa się z dwóch elementów. Po lewej stronie listy wyświetlone są pozycje, w których wystąpił błąd, a po prawej komunikat błędu.
Po kliknięciu linku z nazwą pozycji, w której jest błąd, kursor oraz fokus zostanie wstawiony w wybrane pole.
Zakładka Kwoty składowe algorytmu
Zakładka Kwoty składowe algorytmu wyświetlana jest tylko po wskazaniu pola obliczeniowego. Na zakładce zostaną wyświetlone wszystkie kwoty, które biorą udział w obliczeniu kwoty wyświetlonej w wybranej pozycji wraz z opisami.
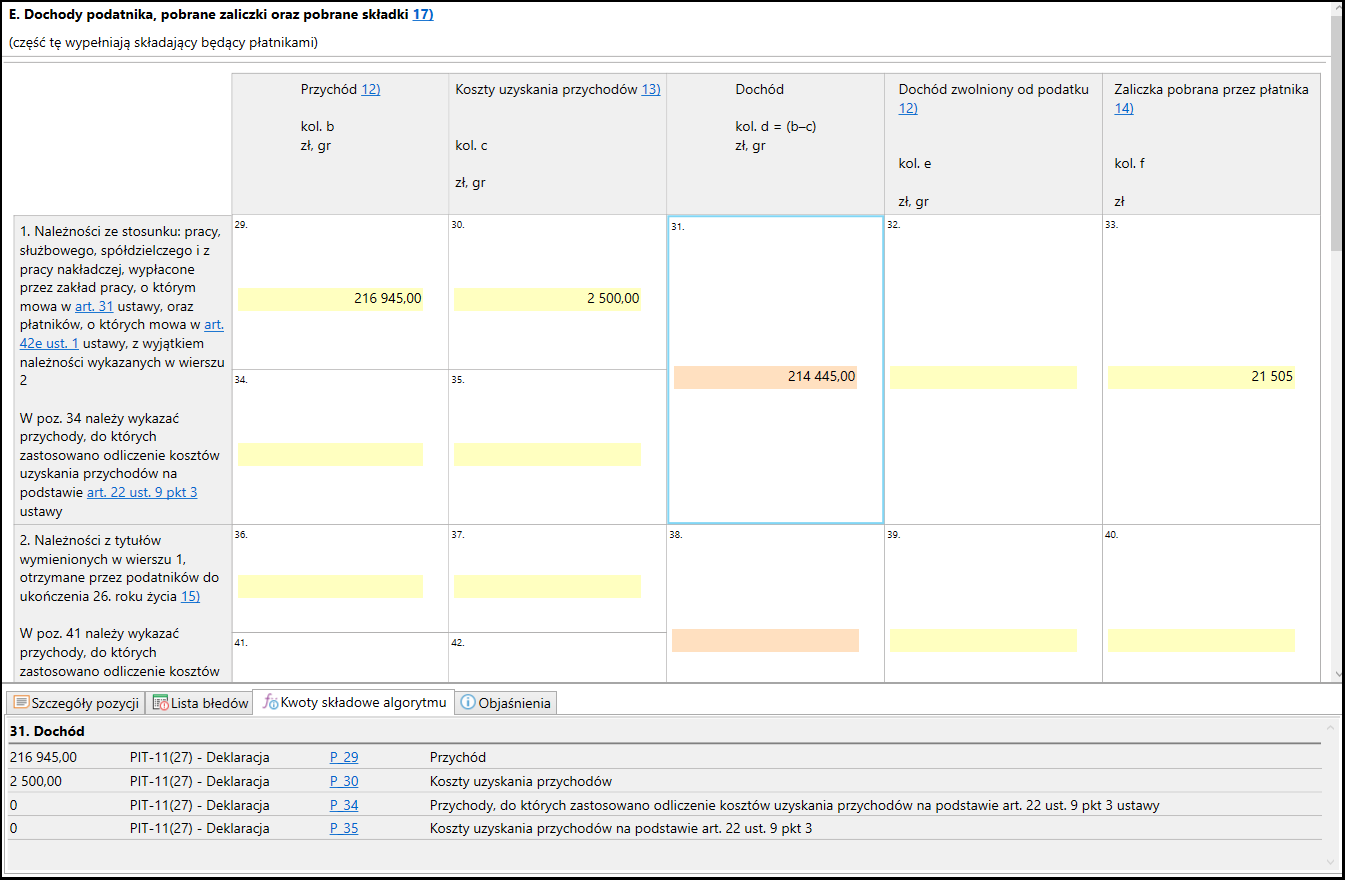
Zakładka Objaśnienia
Na zakładce Objaśnienia wyświetla sią legenda kolorów użytych do oznaczenia różnego rodzaju pól.
