WAPRO Kaper - Windows, Inne
Wpis ten opisuje w jaki sposób przejść na nowszą wersję SQL Server oraz jaką właściwą wersję SQL-a wybrać.
W pierwszej kolejności, przed przeniesieniem bazy danych na nowy serwer SQL należy sprawdzić czy w przenoszonej bazie danych nie ma starych struktur programów Wapro. Aby sprawdzić jakie wersje programów znajdują się w bazie, należy wejść w „Administrator wybranego programu” i podświetlając bazę danych wybrać opcję „Pokaż programy i wersję struktur”
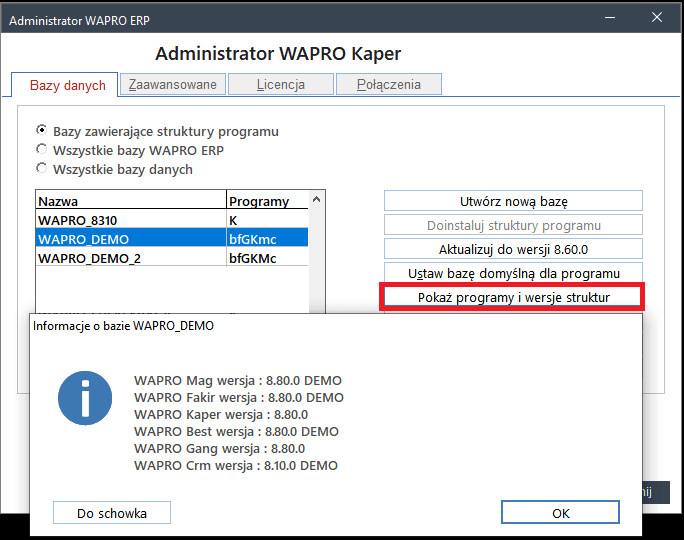
Wyświetli się okno w którym będzie widoczne jakie wersje programów zostały zainstalowane w bazie. Starsze niż aktualnie obowiązujące należy zaktualizować. Po sprawdzeniu, że w przenoszonej bazie danych nie ma starych struktur naszych programów (lub po ich zaktualizowaniu do bieżących wersji), możemy dokonać przeniesienia archiwum bazy danych na nowszy serwer SQL.
Archiwizacja bazy danych
- Kliknąć na przycisk Start.
- Wybrać grupę WAPRO.
- Uruchomić program Archiwizator baz danych.
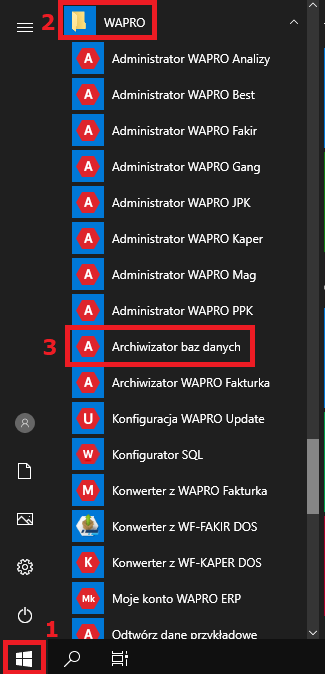
- Po uruchomieniu programu archiwizującego wskazać (jeśli to konieczne) opcję Archiwizacja (utworzenie kopii zapasowej).
- W przypadku, gdy użytkownik ma uprawnienia administratora komputera zaznaczyć opcję Uwierzytelnienie Windows zaś pola Login i Hasło pozostawić bez zmian. Jeśli użytkownik nie ma stosownych uprawnień, opcję Uwierzytelnienie Windows należy odznaczyć i wypełnić pola Login (wstawić słowo sa) oraz Hasło zgodnie ze stanem faktycznym. Pole Nazwa serwera powinno wypełnić się samo, ewentualnie z rozwijanej listy należy wskazać odpowiedni serwer.
- Po wykonaniu czynności opisanych w punkcie 5. należy kliknąć na przycisk Zaloguj.
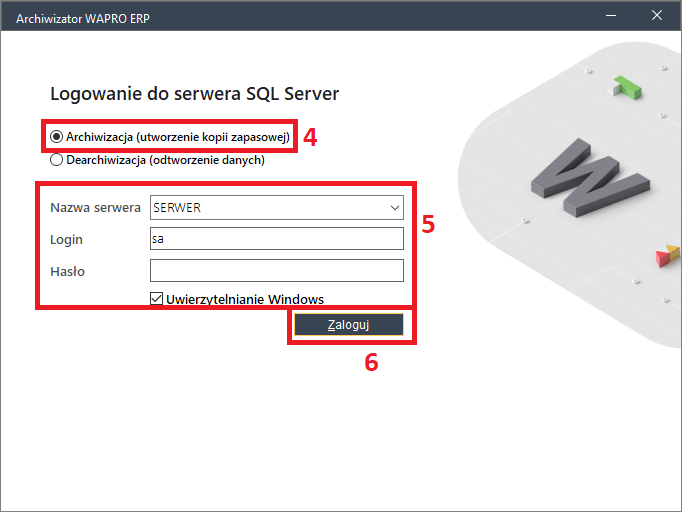
- Jeśli podane parametry będą prawidłowe i archiwizator zdoła połączyć się z serwerem SQL, powinno pojawić się okno, gdzie należy wskazać bazę danych, która będzie archiwizowana.
- Wskazać, jeśli to konieczne miejsce, gdzie ma zostać zapisane archiwum. Wskazanie jest możliwe po kliknięciu na ikonę teczki znajdującą się po prawej strony pola ze ścieżką, gdzie ma być zapisywane archiwum.
- Opcjonalnie, jeśli takie jest życzenie użytkownika, utworzone archiwum może zostać zabezpieczone hasłem. Uwaga, należy zapamiętać hasło, w przeciwnym razie zabezpieczone nim archiwum nie da się odzyskać! Puste pole oznacza brak hasła.
- Zaznaczyć (zalecane), jeśli to konieczne opcję Stosuj kompresją ZIP – jej użycie zmniejsza rozmiar pliku z archiwum.
- Jeśli wszystkie parametry archiwizacji są ustawione w oczekiwany sposób, należy kliknąć na przycisk Archiwizuj, aby rozpocząć proces tworzenia archiwum.
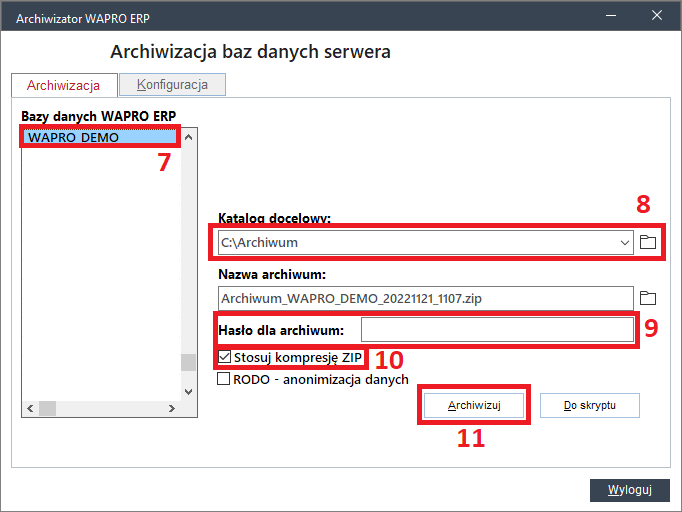
- Pomyślne wykonanie archiwizacji zostanie potwierdzone stosownym komunikatem.
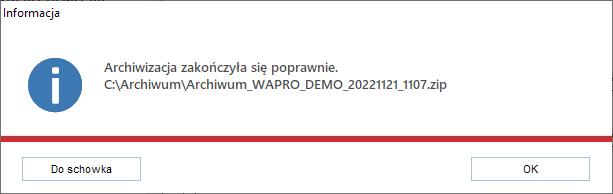
Instalacja SQL-a w nowszej wersji
Należy zastanowić się jaką wersję SQL-a zainstalować. SQL2014, SQL2016, SQL2017, SQL2019. Oczywiście najlepszym rozwiązaniem byłoby zainstalowanie najnowszej wersji SQL-a, lecz są pewne ograniczenia, które nam to uniemożliwią.
- SQL2019 nie zainstalujemy na systemie operacyjnym starszym niż Windows 10
- SQL2017 oraz SQL2016 nie zainstalujemy na systemie operacyjnym starszym niż Windows 8
- SQL2014 nie instalujemy na systemie operacyjnym starszym niż Windows 7 oraz Windows Server 2008R2.
Utworzenie licencji na nowym SQL-u
Założenie licencji na nowej instancji serwera SQL. Po zainstalowaniu nowej instancji SQL-a, należy na nim utworzyć licencję. Ponieważ to na serwerze SQL licencja jest przechowywana.
Utworzenie bazy danych
Utworzenie nowej bazy danych. Jest ono wymagane aby zainicjować wszystkie mechanizmy potrzebne do obsługi programów WAPRO. Aby utworzyć bazę danych, należy uruchomić opcję „Administrator wybranego programu”.
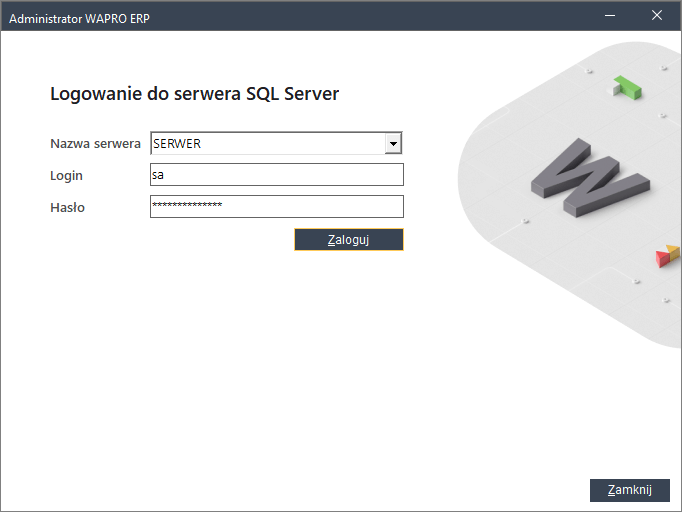
Po zalogowaniu się do nowej instancji serwera, na zakładce Bazy danych, klikamy opcję Utwórz nową bazę
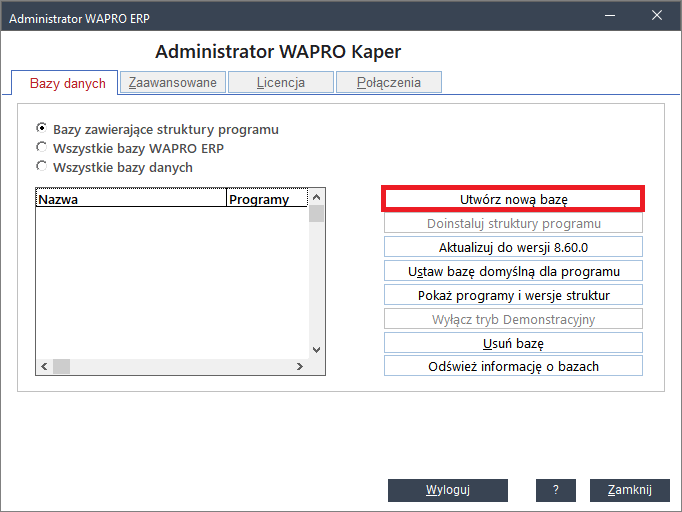
Następnie należy wskazać licencję bazy, która została utworzona w poprzednim punkcie instrukcji, czyli główna.
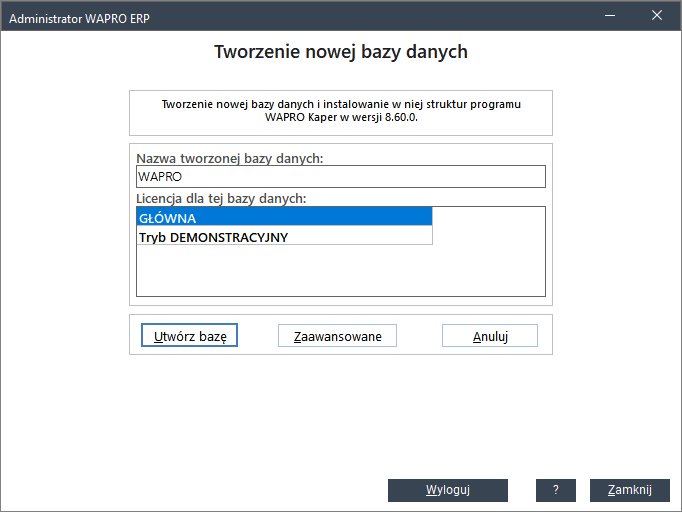
Odtworzenie bazy danych
Opis odtworzenia danych programu z wykonanego wcześniej archiwum.
W celu odtworzenia zarchiwizowanych danych programu należy:
- Kliknąć na przycisku Start.
- Wybrać grupę WAPRO.
- Uruchomić program Archiwizator baz danych.
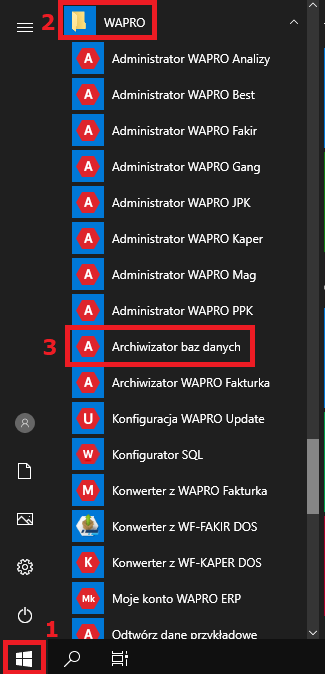
- Po uruchomieniu programu archiwizującego wskazać (jeśli to konieczne) opcję Dearchiwizacja (odtworzenie danych).
- W przypadku, gdy użytkownik ma uprawnienia administratora komputera zaznaczyć opcję Uwierzytelnienie Windows zaś pola Login i Hasło pozostawić bez zmian. Jeśli użytkownik nie ma stosownych uprawnień, opcję Uwierzytelnienie Windows należy odznaczyć i wypełnić pola Login (wstawić słowo sa) oraz Hasło zgodnie ze stanem faktycznym. Pole Nazwa serwera powinno wypełnić się samo, ewentualnie z rozwijanej listy należy wskazać odpowiedni serwer – tutaj podajemy nazwę nowego Serwera SQL.
- Po wykonaniu czynności opisanych w punkcie 5. należy kliknąć na przycisk Zaloguj. Jeśli podane parametry będą prawidłowe i archiwizator zdoła połączyć się z serwerem SQL, powinno pojawić się okno pozwalające na dalsze czynności.
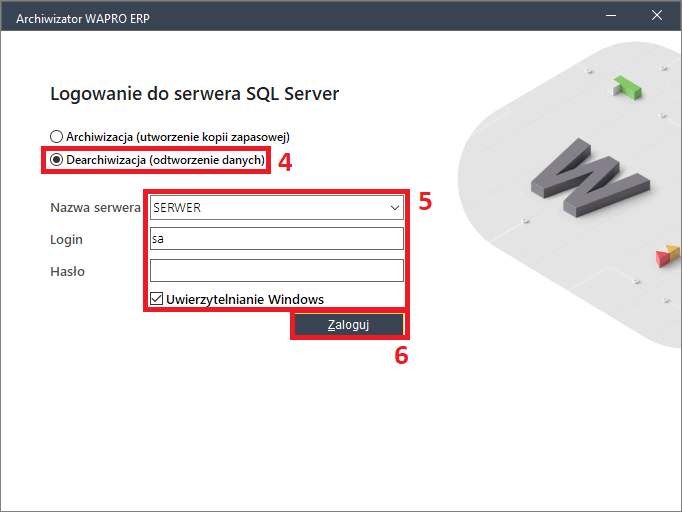
- Następnie należy wskazać archiwum, które będzie odzyskiwane. Aby wskazać plik należy użyć ikony teczki po prawej stronie.
- Jeśli plik z archiwum jest kompresowany i rozpakuje się prawidłowo, wówczas w oknie powinna się pojawić nazwa archiwum. W przypadku odzyskiwania archiwum, które nie jest kompresowane okno pozostanie puste. W zasadzie nie ma potrzeby modyfikowania tego pola – zostawiamy je takim, jakie zaproponuje program.
- Jeśli archiwum, które będzie odtwarzane jest zabezpieczone hasłem należy je wpisać w stosownym polu.
- Po prawidłowym odczytaniu archiwum, przed jego odtworzeniem program zaproponuje nazwę bazy danych, do której będą odtwarzane dane. Można zaakceptować propozycję, wpisać własną nazwę, lub wybrać z list inną, istniejącą bazę i zastąpić zawarte w niej dane zawartością archiwum (takie działanie wymaga zachowania ostrożności).
- Jeśli wszystkie parametry archiwizacji są ustawione w oczekiwany sposób, należy kliknąć na przycisku Odtwórz archiwum, aby rozpocząć proces jego odtwarzania.
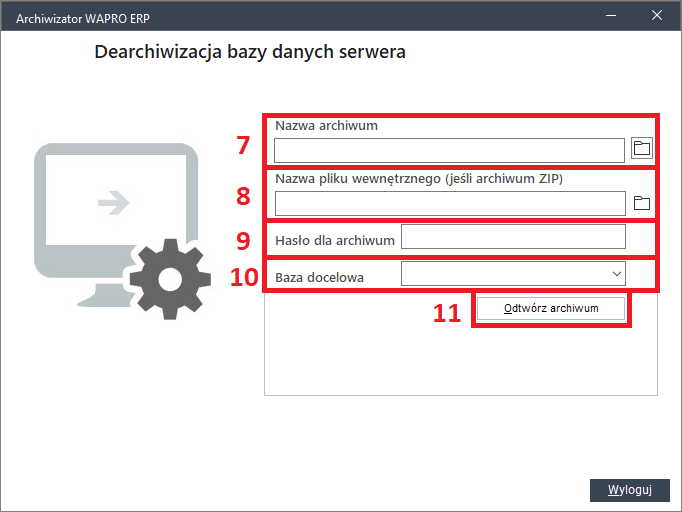
- Pomyślne wykonanie dearchiwizacji zostanie potwierdzone stosownym komunikatem.
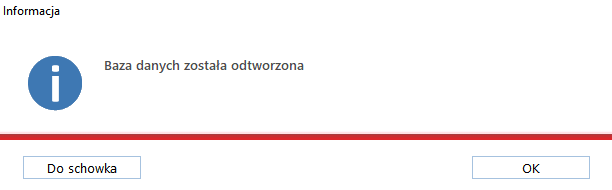
Zalogowanie się do programu z nowymi parametrami
Aby otworzyć program z nowymi ustawieniami serwera należy wejść do okna logowania do programu i w oknie logowania kliknąć na przycisk Dodatkowe opcje
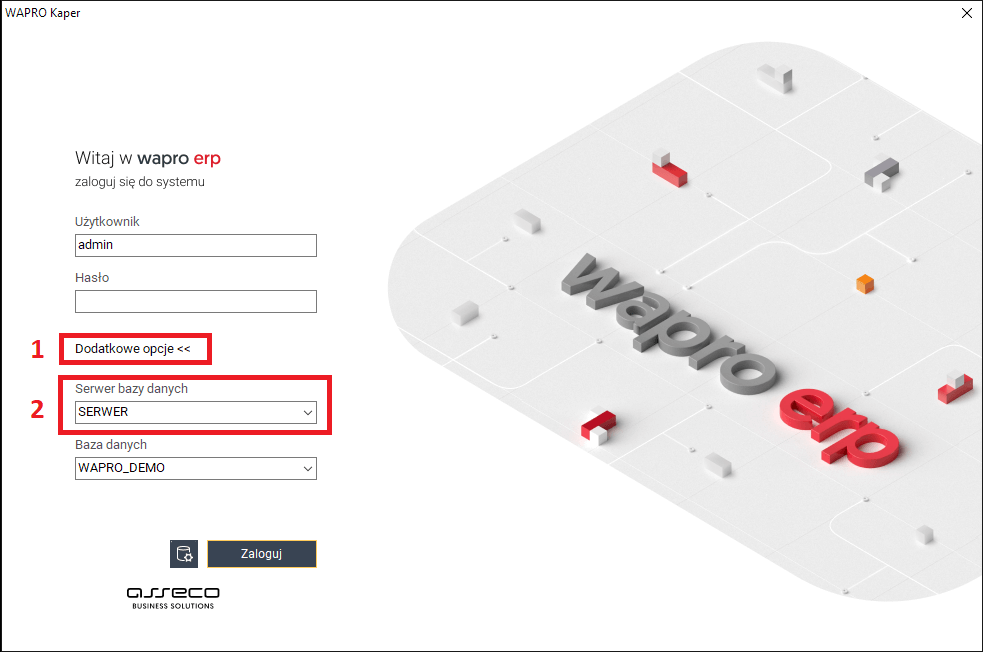
Zostanie wyświetlony serwer bazy danych w którym możemy wpisać właściwe dane serwera.