WAPRO ERP
Jedną z pierwszych czynności jakie należy wykonać aby rozpocząć pracę z oprogramowaniem WAPRO ERP jest utworzenie licencji.
Aby utworzyć licencję dla danego programu, muszą Państwo wybrać ikonę „walca z trybikiem”, która dostępna jest na lewo od przycisku „Zaloguj” w oknie logowania się do programu:
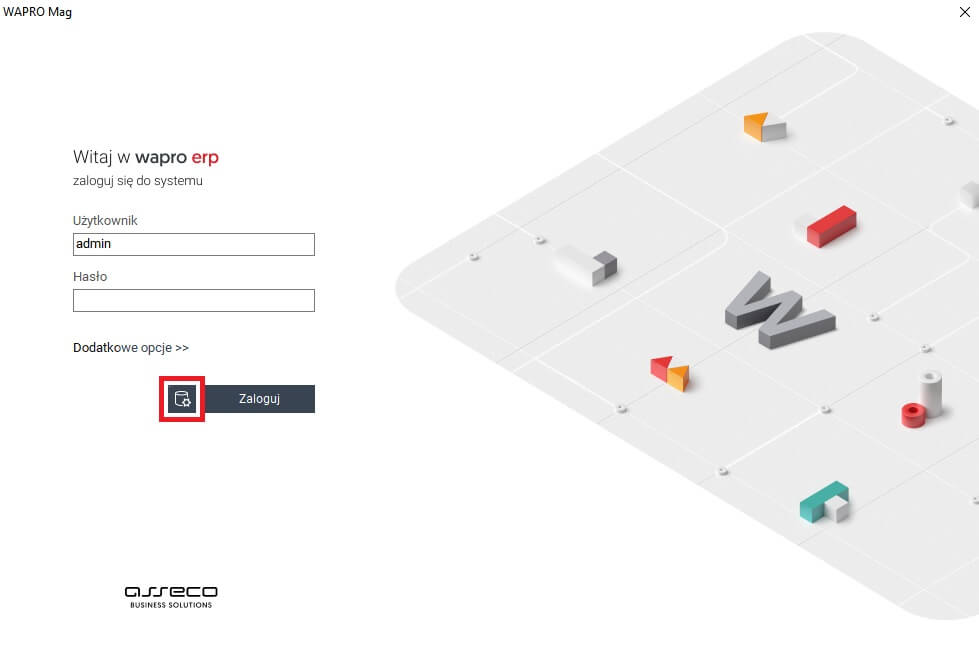
Pojawi się okno logowania do Administratora*, w którym należy wskazać parametry logowania do serwera SQL, czyli nazwę serwera SQL (powinna pojawić się z automatu), login „sa” oraz hasło do serwera, które domyślnie zakładane jest wraz z instalacją naszego oprogramowania „Wapro3000”:
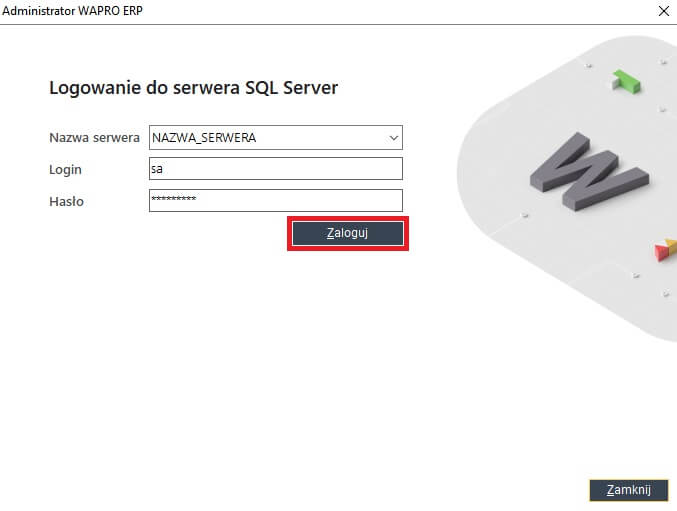
Po wpisaniu parametrów połączenia, klikamy na opcję „Zaloguj”. Jeśli licencja nie była jeszcze tworzona na dany program to od razu pojawi się komunikat o wyborze rodzaju tworzonej licencji.
* Opcja logowania do „Administrator WAPRO ERP” oraz logowanie do serwera SQL nie dotyczy programu WAPRO Fakturka.
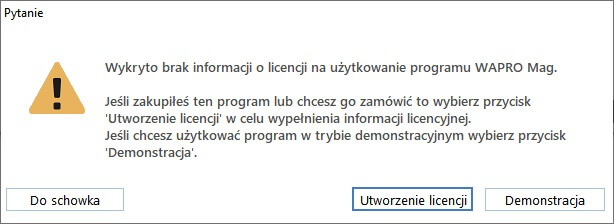
A dla programu WAPRO Fakturka okno będzie wyglądać jak poniżej:
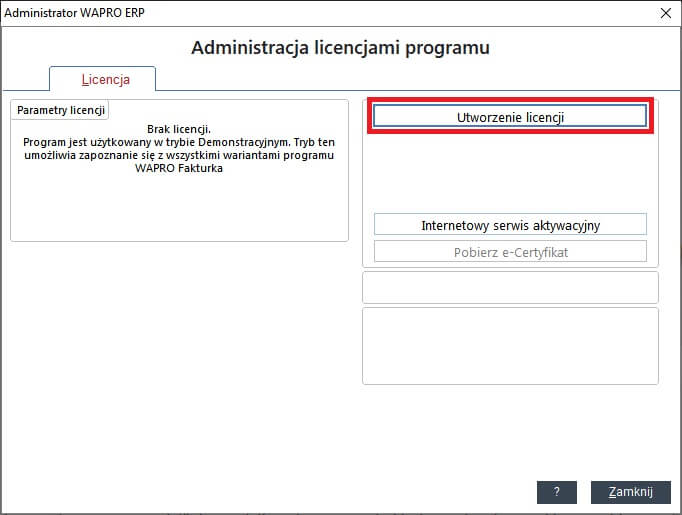
Występują dwa rodzaje licencji:
- Demonstracyjna, która nie jest ograniczona czasowo lecz ma dwa ograniczenia, na ilość wprowadzonych dokumentów (30 dla programu WAPRO Fakturka, 100 pozostałe programy) oraz każdy wydruk jest opatrzony nagłówkiem „Wydruk z wersji DEMO nie do użytku komercyjnego”
- Utworzenie licencji – komercyjna, jest ograniczona czasowo do czasu wprowadzenia kodu aktywacyjnego:
- 30 dni dla nowo utworzonej bazy danych (licencja wstępna)
- 10 dni dla bazy odtwarzanej z archiwum (licencja weekendowa) – opcja niedostępna dla programu WAPRO Fakturka
Po kliknięciu „Utworzenie licencji” pojawi się zapytanie o rodzaj posiadanego certyfikatu autentyczności programu.
Dla programu WAPRO Fakturka ekran wygląda następująco:

A dla pozostałych programów, jak poniżej:
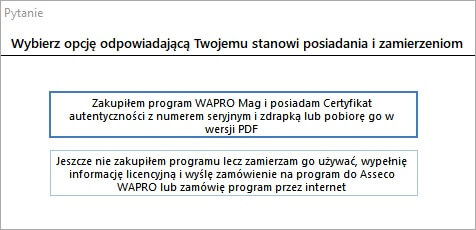
Należy wybrać opcje zgodną ze stanem posiadania certyfikatu.
Po zatwierdzeniu wypisujemy dane dotyczące licencji.
Pierwszy ekran może się różnić ilością danych potrzebnych do wpisania.
- Jeśli zaznaczą Państwo pierwszą opcje tzn. że posiadają Państwo certyfikat ze zdrapką będzie konieczne wypełnienie danych certyfikatu:
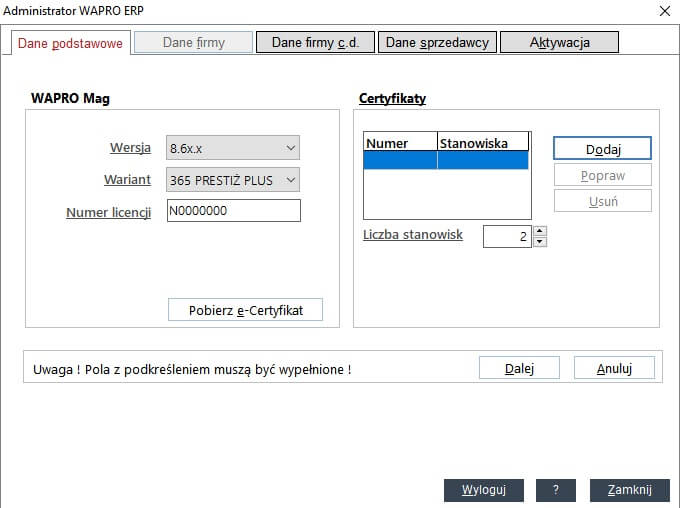
Aby dodać certyfikat, klikamy na opcję „Dodaj” i wypełniamy numer seryjny, 2 razy numer tajny oraz liczbę stanowisk:
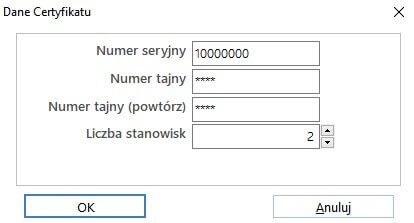
Zatwierdzamy klawiszem OK.
- Jeśli zaznaczą Państwo drugą opcję tzn. mają Państwo już certyfikat, lecz bez zdrapki, pojawi się ekran poniżej:
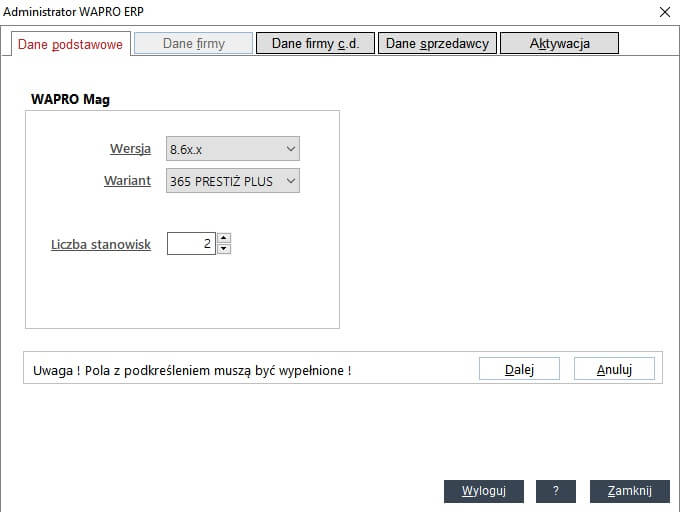
- W ostatnim przypadku ekran wygląda jak powyżej lecz nie ma numeru licencji.
Po wpisaniu wszystkich danych na pierwszej zakładce, klikamy na opcje „Dalej”, dzięki czemu przejdziemy na drugą zakładkę „Dane firmy”. Należy tu wypełnić dane firmy, na którą zostało zakupione oprogramowanie: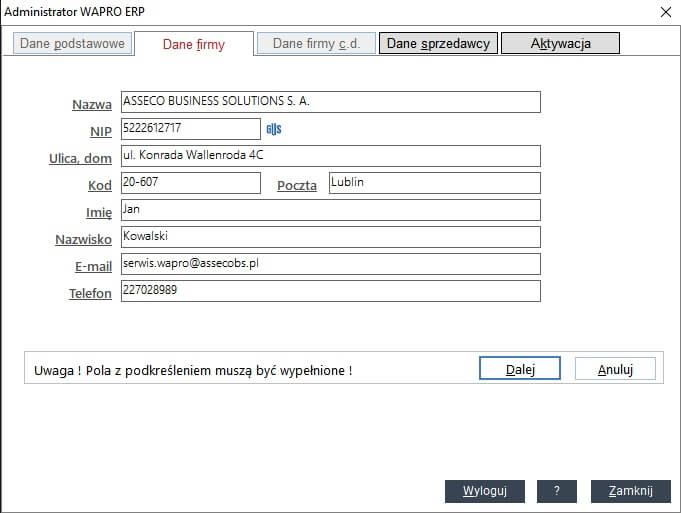
Pola podkreślone są wymagane.
Po wypełnieniu danych przechodzimy poprzez „Dalej” do następnej zakładki, czyli „Dane Sprzedawcy”, od którego zostało zakupione oprogramowanie:
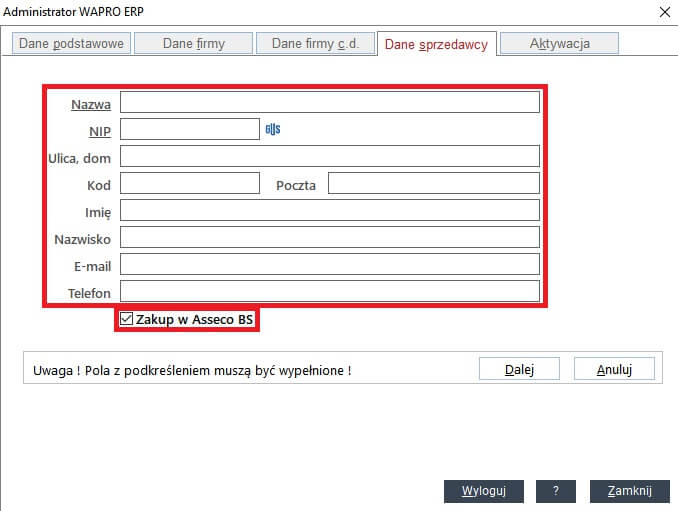
Przechodzimy następnie „Dalej” na ostatnią zakładkę „Aktywacja”, w której to zaznaczamy:
- w jaki sposób chcą Państwo otrzymać kod aktywacyjny z naszej firmy, można wybrać dwie metody: e-mail lub poczta. W zależności jaką opcję Państwo wybiorą będzie możliwe poniżej wprowadzenie odpowiednich adresów
- w zależności w jaki sposób będą Państwo wysyłać do nas zamówienie na kody, proszę zaznaczyć odpowiednią opcję:
- Zapisz do pliku – jeśli zamówienie będzie wysyłane za pomocą e-maila lecz nie mają Państwo skonfigurowanego programu pocztowego, czyli wysyłają Państwo e-maile poprzez stronę www. Należy na przesłać na adres aktywacja.wapro@assecobs.pl
- drukuj – poczta. Należy przesłać na adres naszej firmy
- wyślij pocztą e-mail – wysyłka e-mail jeśli jest skonfigurowany program pocztowy. Zostanie automatycznie utworzona wiadomość w skrzynce nadawczej programu pocztowego, wystarczy kliknąć na opcję Wyślij:
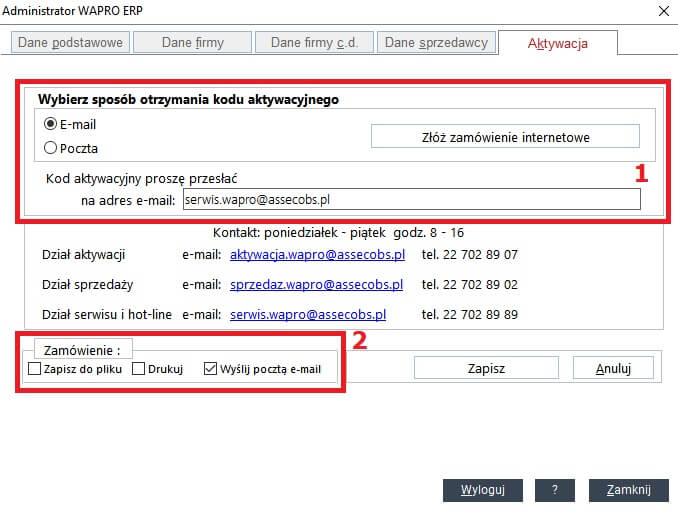
Po wypełnieniu wszystkich danych, licencję należy zapisać poprzez opcję „Zapisz”. Spowoduje to w zależności od wybranych opcji zapisanie licencji do pliku, wydrukowania bądź utworzenie wiadomości w skrzynce nadawczej programu pocztowego.
Zostanie również wydrukowana umowa licencyjna, którą należy wydrukować i przesłać na adres:
Asseco Business Solutions SA
Oddział w Warszawie
Adama Branickiego 13
02-972 Warszawa
Z dopiskiem: Dział Handlowy Asseco WAPRO
W odpowiedzi otrzymają Państwo kod aktywacyjny, który należy wprowadzić w module
„Administrator WAPRO ERP” (ikona „walca z trybikiem” w oknie logowania do programu), na zakładce „Licencja”
W programie WAPRO Fakturka moduł ten znajduje się w programie w menu Program - > Rejestracja:
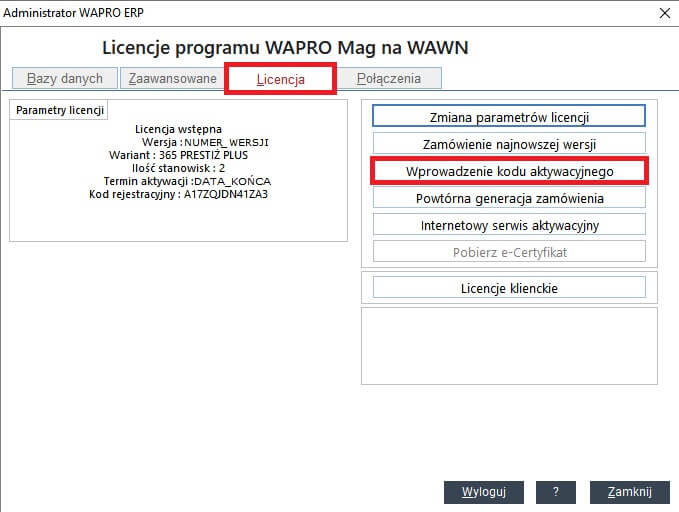
Należy wybrać opcję „Wprowadzenie kodu aktywacyjnego” i w nowo otwartym oknie wpisać kod aktywacyjny i zatwierdzić opcją „Aktywuj”:
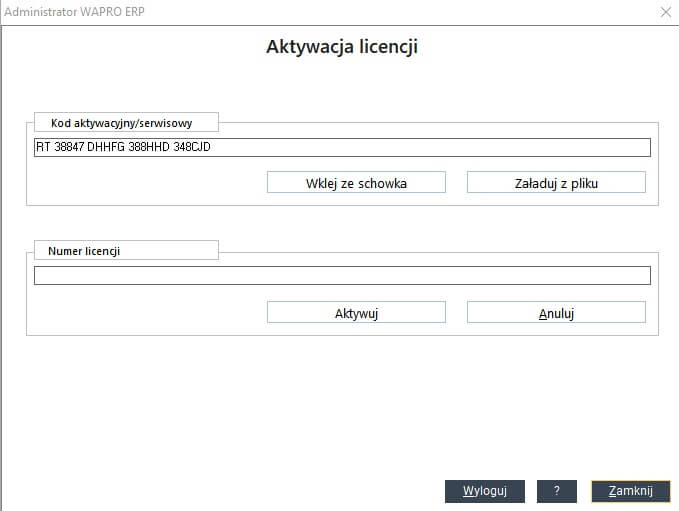
Pojawią się parametry aktywowanego programu i po zatwierdzeniu program przejdzie w aktywność pełną.
Każde przeinstalowanie serwera SQL, systemu operacyjnego wiąże się z powtórną aktywacją programu.
Aktywować można również za pomocą sms lub strony internetowej: https://wapro24.assecobs.pl/asystent/Kody.htm